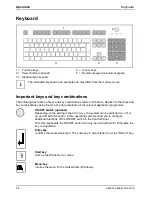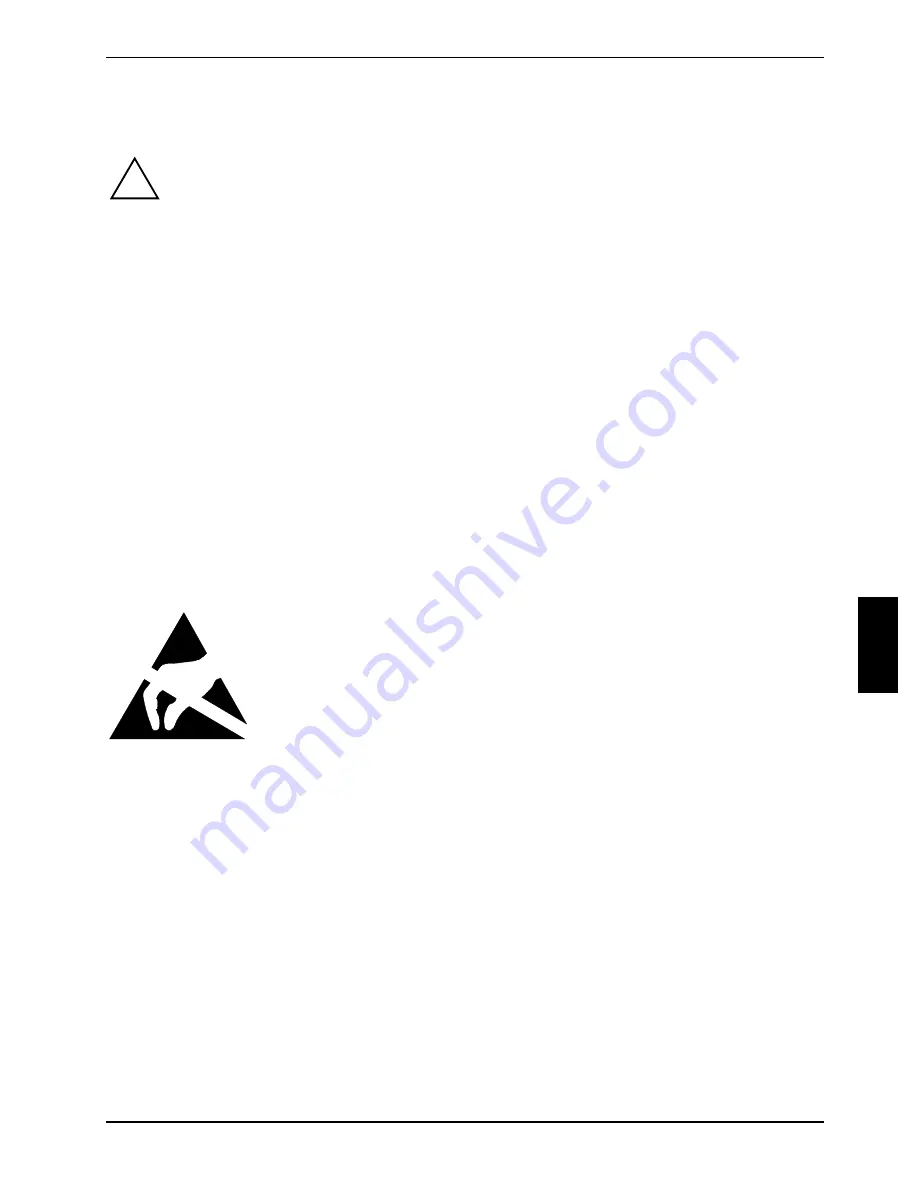
A26361-K636-Z100-9-7619
37
System expansions
!
It may be necessary to update the BIOS when carrying out a system expansion or
hardware upgrade. In this case, please contact our customer service centre.
When installing components with a high power loss, make sure that the maximum
permissible temperatures of the individual components in the casing are not exceeded.
The device must be switched off when installing/removing the system expansions and
may not be in the energy-saving mode.
This chapter describes all the activities required to modify your PC hardware (e.g. installing boards
or drives).
Memory and processor upgrading are described in the technical manual for the mainboard.
Read the supplied documentation before installing new drives and/or boards.
Refer to the technical manual for the mainboard before making any extensions to the mainboard.
Information about boards
Take care with the locking mechanisms (catches and centring pins) when you are replacing the
mainboard or components on the mainboard.
To prevent damage to the mainboard or the components and conductors on it, please take care
when you insert or remove boards. Make sure expansion boards are inserted straightly.
Never use sharp objects (screwdrivers) for leverage.
Boards with electrostatic sensitive devices (ESD) are identifiable by the
label shown.
When you handle boards fitted with ESDs, you must, under all
circumstances, observe the following points:
•
You must always discharge static build up (e.g. by touching a
grounded object) before working.
•
The equipment and tools you use must be free of static charges.
•
Remove the power plug from the mains supply before inserting or
removing boards containing ESDs.
•
Always hold boards with ESDs by their edges.
•
Never touch pins or conductors on boards fitted with ESDs.