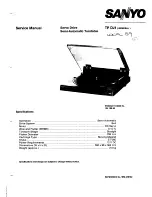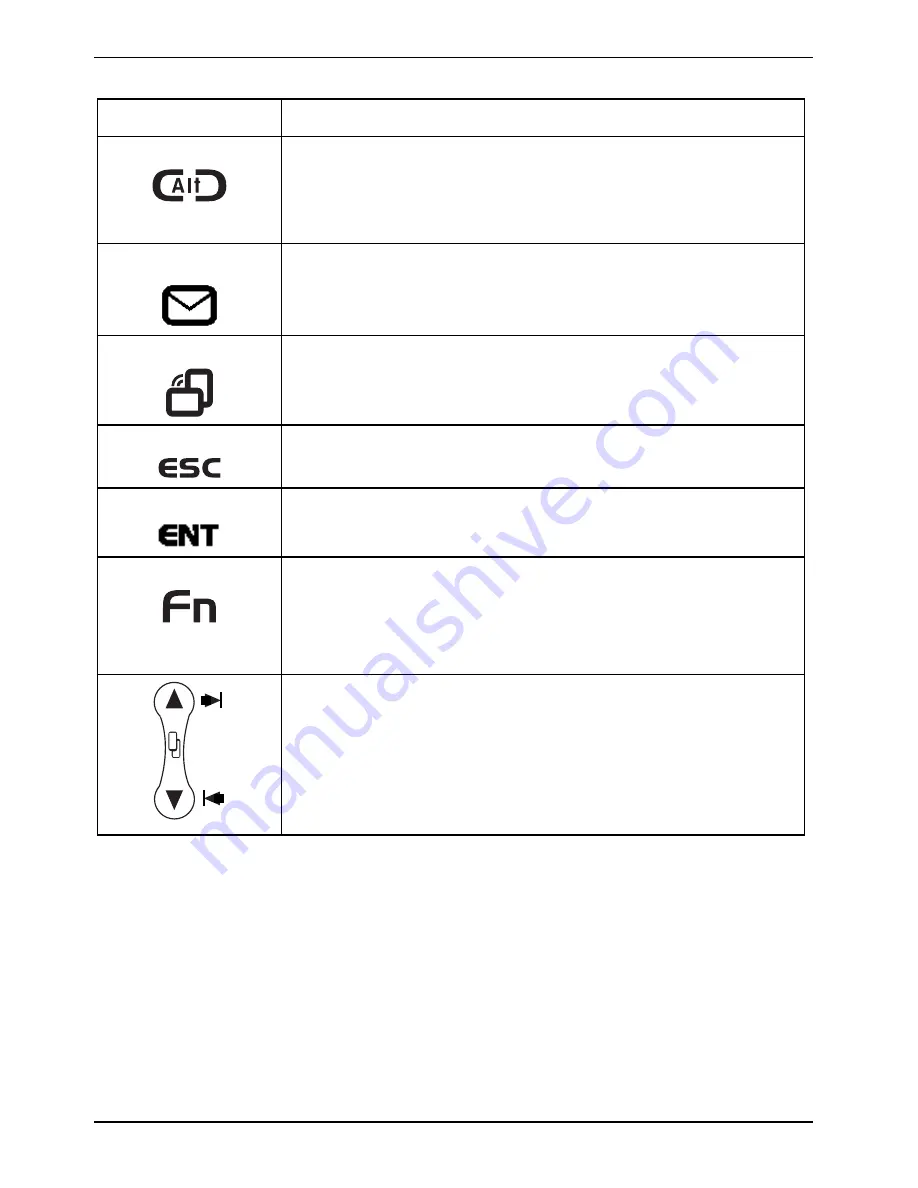
Getting started
14 - English
A26391-K129-Z121-1-7619
Buttons and icons
Purpose (when pressed while the system is booting up)
Alt button
Pressing the Alt button while the system is booting up takes you into
the
BIOS Setup
. The Alt button has the same function as the
[F2]
key
on a keyboard during booting.
In normal operation the Alt button has the same function as the key
combination [
Ctrl]
, [
Alt
] and [
Del
] on a keyboard (warm boot).
E-Mail button
Pressing the E-Mail button while the system is booting up opens the
Boot Menu
.
The E-Mail button has the same function when booting the system as
the
[F12]
key on a keyboard.
Orientation button
Pressing the Orientation button while the
BIOS Setup
is open causes
the selected item to change to the next item.
The Orientation button has the same function as the spacebar on a
keyboard.
ESC button
Pressing the ESC button while the
BIOS Setup
is open acts to escape
from the
BIOS Setup
.
The ESC button has the same function as the
[Esc]
key on a keyboard.
ENT button
Pressing the ENT button while the
BIOS Setup
is open acts the same as
the Enter key on a keyboard.
Fn button
Pressing the Fn button while the system is displaying the operating
system boot menu opens the
Windows Advanced Options Menu
. This
menu allows you to set different operating system modes (such as safe
mode).
The Fn button has the same function as the
[F8]
key on a keyboard
during booting.
Pressing the top half of the button while the
BIOS Setup
is open causes
the cursor in the
BIOS Setup
screen to move up. The same effect is
achieved as with the corresponding arrow key on a keyboard.
This feature is also functional in the operating system
Boot Menu
menu.
Pressing the bottom half of button while the
BIOS Setup
is open causes
the cursor in the
BIOS Setup
screen to move down. The same effect is
achieved as with the corresponding arrow key on a keyboard.
This feature is also functional in the operating system
Boot Menu
menu.
Summary of Contents for STYLISTIC ST41 Series
Page 1: ...User Guide STYLISTIC ST41XX English answers2 ...
Page 24: ......
Page 50: ......
Page 60: ......