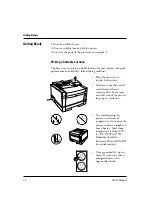User’s Manual
FM-5
The contents of this manual may be revised without prior notice and
without obligation to incorporate changes and improvements into units
already shipped.
Fujitsu has made every effort to ensure that the information included
here is complete and accurate at the time of publication. The company
assumes no liability for errors and omissions.
Copyright © 1996 Fujitsu Limited
Printed in Japan. All rights reserved. No part of this manual may be
reproduced or translated, stored in a database or retrieval system, or
transmitted, in any form or by any means, electronic, mechanical,
photocopying, recording, or otherwise, without the prior written
permission of Fujitsu Limited.
C145-E145-02EN, November 1996
Trademark Acknowledgment
Fujitsu is a registered trademark of Fujitsu
Limited. The following companies own
the other trademarks used in this manual:
Adobe Systems, Inc.: PostScript
Agfa Division of Miles Inc.: Albertus,
Antique Olive, Arial, CG Omega, CG
Times, Clarendon Condensed, Coronet,
Courier, Garamond, Letter Gothic,
Marigold, Symbol, Times New Roman,
Univers, Univers Condensed, Wingdings
Apple Computer, Inc.: AppleTalk,
LocalTalk, Macintosh, TrueType
AT&T: UNIX
Centronics Data Computer Corporation:
Centronics
Hewlett-Packard Corporation: Hewlett-
Packard, LaserJet, LaserJet 4, PCL
International Business Machines
Corporation: IBM, IBM PC/AT, IBM
PS/2, PC-DOS
Microsoft Corporation: Microsoft, MS-
DOS, Windows
Lexmark: MarkVision
Miles, Inc.: Intellifont
Novell, Inc.: Netware
Xerox Corporation: 4024, Ethernet,
Xerox
Summary of Contents for 10 ppm
Page 1: ...TM 10V 14V USER S MANUAL 10 14 ppm page printer ...
Page 5: ...FM 4 User s Manual ...
Page 15: ...viii User s Manual ...
Page 93: ...4 18 User s Manual ...
Page 127: ...A 2 User s Manual Scalable TrueType Fonts Scalable TrueType Fonts ...
Page 141: ...GL 8 User s Manual ...