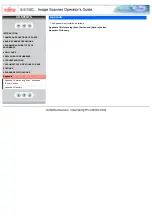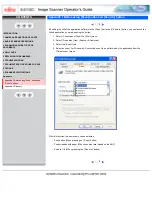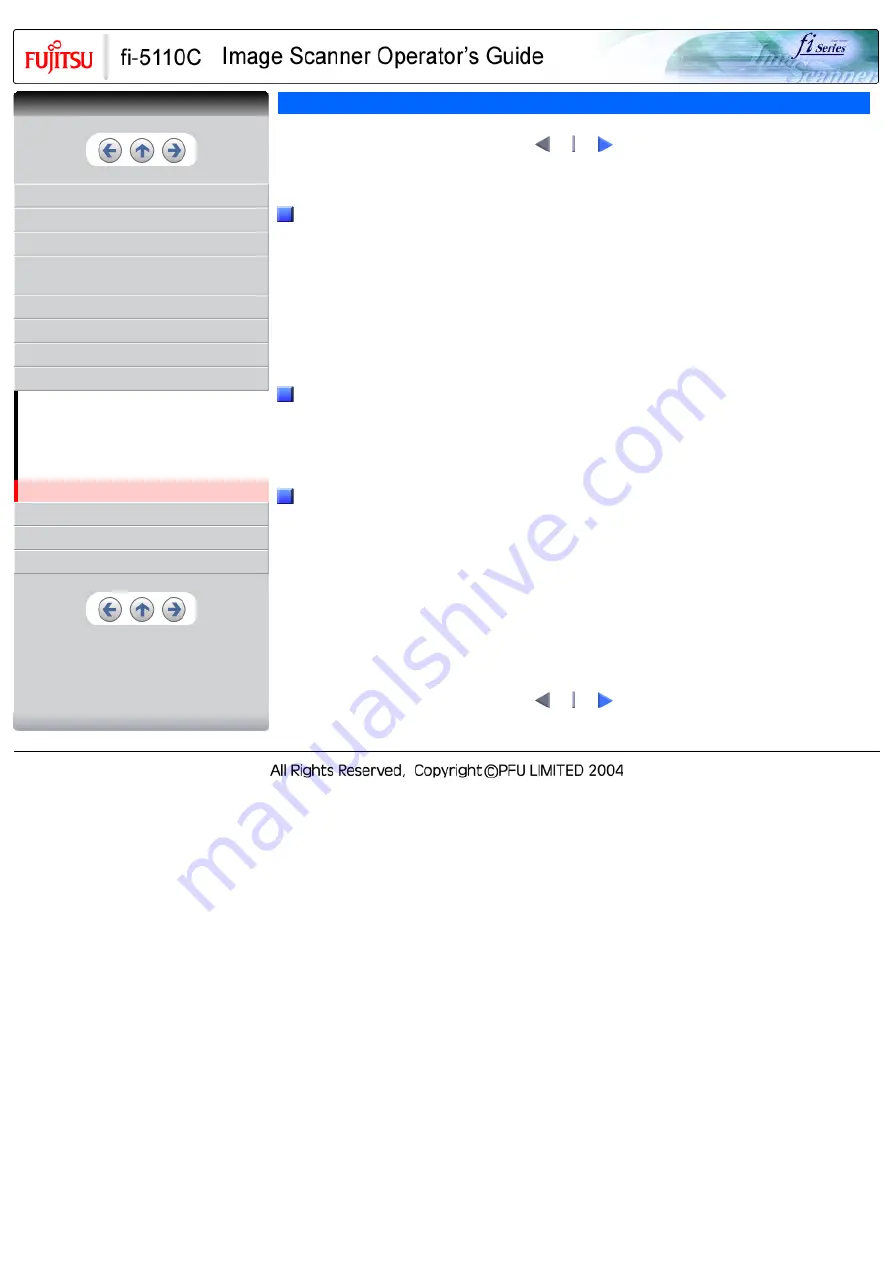
CONTENTS
1 NAMES AND FUNCTIONS OF PARTS
3 SCANNING VARIOUS TYPES OF
DOCUMENTS
7 DOCUMENT SPECIFICATIONS FOR ADF
7.3 Maximum Document Loading Capacity
7.5 Multi feed Detection Conditions
7.5 Multi feed Detection Conditions
1
There are three multi feed detection modes: document thickness, document length, and both document
thickness and length. The following conditions must be satisfied in each of these detection modes.
Detection by Document Thickness
Sheets of the same thickness shall be set in the ADF at a time.
●
Document thickness: 0.065 to 0.15mm
●
Printed area: 12% or less
●
No black printed areas are allowed at the center area (26 x 10mm) at the leading edge of the
document.
●
Punched holes are not allowed within 35mm of the vertical center line of the document.
●
The deviation in the amount of the light transmitted through background areas must not be less
than 10%.
Detection by Document Length
Sheets of the same length shall be set in the ADF at a time.
●
Document length deviation: 1% or less
●
Punched holes are not allowed within 35mm of the vertical center line of the document.
Detection by Document Thickness and Length
Sheets of the same thickness and length shall be set in the ADF at a time.
●
Document thickness: 0.065 to 0.15mm
●
Document length deviation: 1% or less
●
Printed area: 12% or less
●
No black printed areas are allowed at the center area (26 x 10mm) at the leading edge of the
document.
●
Punched holes are not allowed within 35mm of the vertical center line of the document.
●
The deviation in the amount of the light transmitted through background areas must not be less
than 10%.
1
CONTENTS
Summary of Contents for 5110C - fi - Document Scanner
Page 48: ......
Page 61: ......
Page 63: ......
Page 77: ...1 2 3 4 5 ...
Page 91: ...With the movie below review the replacement procedure of the Pick Roller 1 2 3 ...
Page 95: ...1 2 3 ...