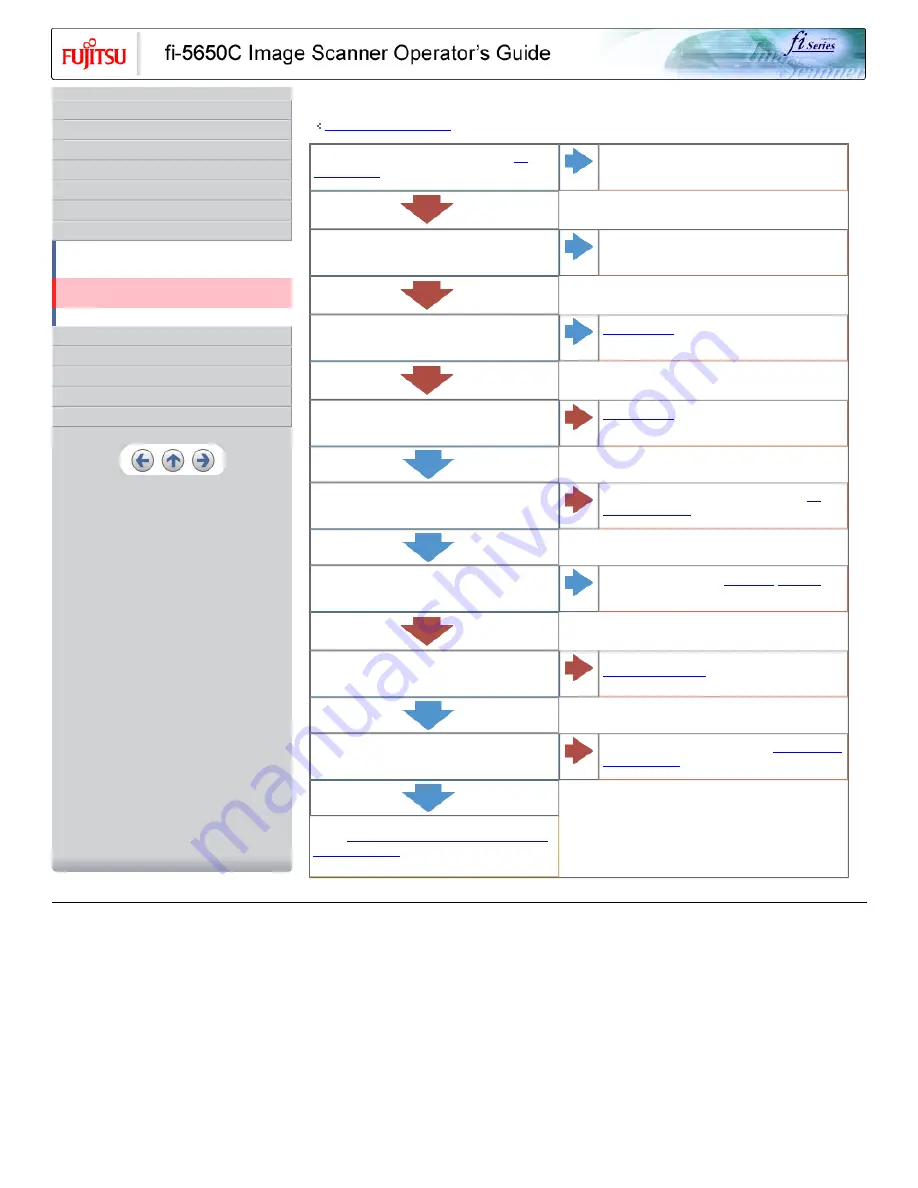
CONTENTS
Introduction
1 NAMES AND FUNCTIONS OF PARTS
2 BASIC SCANNER OPERATION
3 SCANNING VARIOUS TYPES OF DOCUMENTS
4 DAILY CARE
5 REPLACING CONSUMABLES
6 TROUBLESHOOTING
6.1 Removing jammed documents
6.2 Indications of operator panel for errors
6.3 Items to check before contacting the dealer where you
bought the scanner
6.4 Checking labels on the scanner
7 ONLINE SETUP
8 DOCUMENT SPECIFICATION OF ADF
9 OPTIONS
10 SCANNER SPECIFICATIONS
Appendix
Symptom
: Double-feed errors occur frequently.
Back to the trouble shooting index
Do the documents satisfy the conditions described in "
8.2
Document Quality
"?
NO
Use documents that satisfy the requirements.
YES
When the double-feed detection is ON, are the double feed
detection conditions satisfied?
NO
Satisfy the double-feed detection conditions.
YES
Were the documents fanned before loaded onto the ADF paper
chute?
NO
Fan the documents
before loading, or reduce the number of
sheets of the documents.
YES
Have the documents just been printed out by a copier or laser
printer?
YES
Fan the documents
3 or 4 times to remove static electricity from
the paper.
NO
Is the document stack over 20mm(A4)/10mm(A3)?
YES
Reduce the number of sheets in the stack, referring to "
8.3
Maximum ADF capacity
".
NO
Are all the consumables (Pick roller set, Brake roller) installed
correctly?
NO
Correctly install the consumable(
Pick roller set
,
Brake roller
), if
needed.
YES
Is any of consumables (Pick roller set, Brake roller) dirty?
YES
Clean the dirty consumable.
NO
Is any of consumables (Pick roller set, Brake roller) worn out?
Check the consumable counter.
YES
Replace the consumable, if needed. Refer to "
" for details on the
consumable counter.
NO
If you cannot solve the problem after taking measures, check the
items in "
6.3 Items to check before contacting the dealer where
you bought the scanner
" and contact the dealer or an authorized
FUJITSU service provider.
All Rights Reserved, Copyright (C) PFU LIMITED 2004
















































