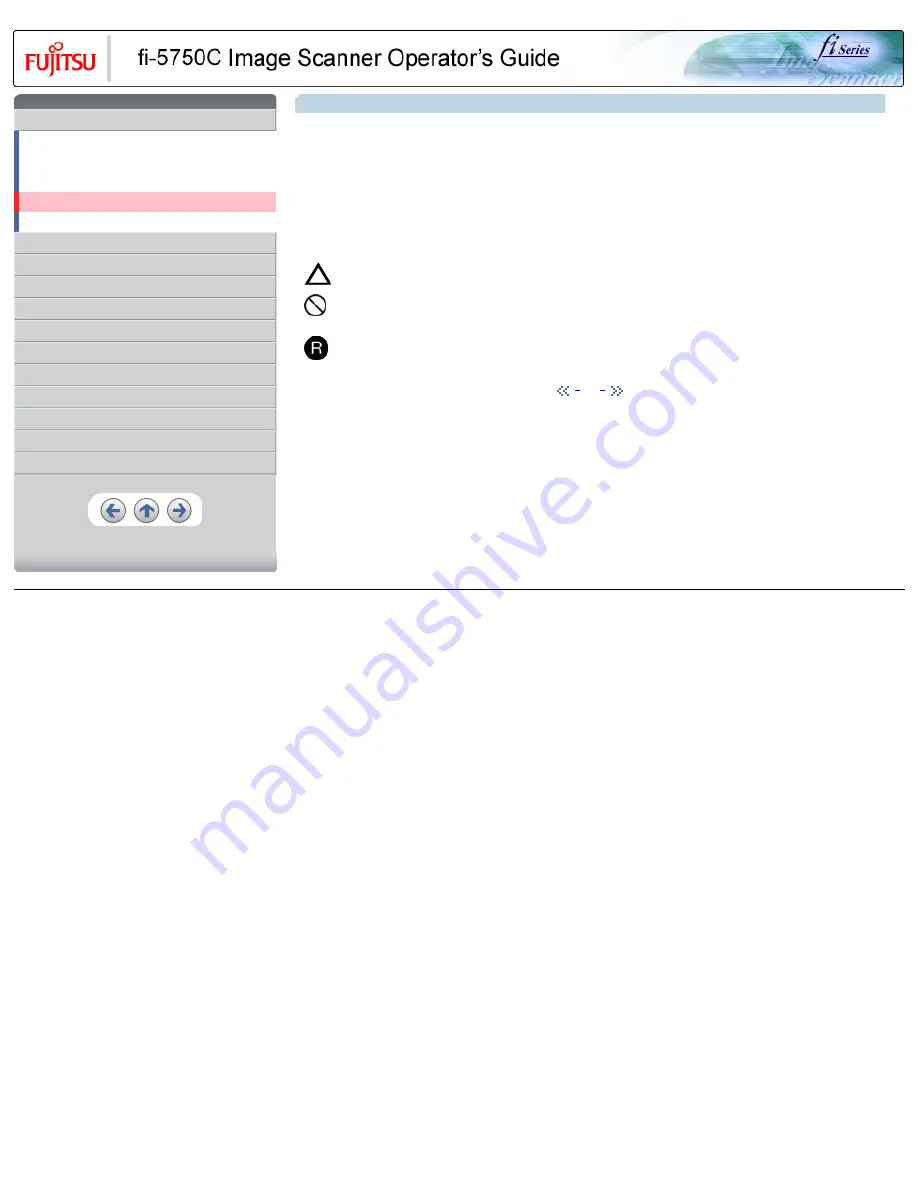
CONTENTS
1 NAMES AND FUNCTIONS OF PARTS
3 SCANNING VARIOUS TYPES OF DOCUMENTS
8 DOCUMENT SPECIFICATION OF ADF
Preface (Continued from the previous page)
Symbols Used In This Manual
This manual uses the following symbols in explanations in addition to warning indications.
ATTENTION
This symbol alerts operators to particularly important information. Be sure to read this information.
HINT
This symbol alerts operators to helpful advice regarding operation.
A TRIANGLE
symbol indicates that special care and attention is required. The drawing inside the triangle shows the specific caution.
A CIRCLE
with a diagonal line inside shows action which users may not perform. The drawing inside or under the circle shows the
specific action that is not allowed.
Outline characters on a colored background show instructions users should follow. It may also include the drawing that shows the
specific instruction.
All Rights Reserved, Copyright (C) PFU LIMITED 2003













































