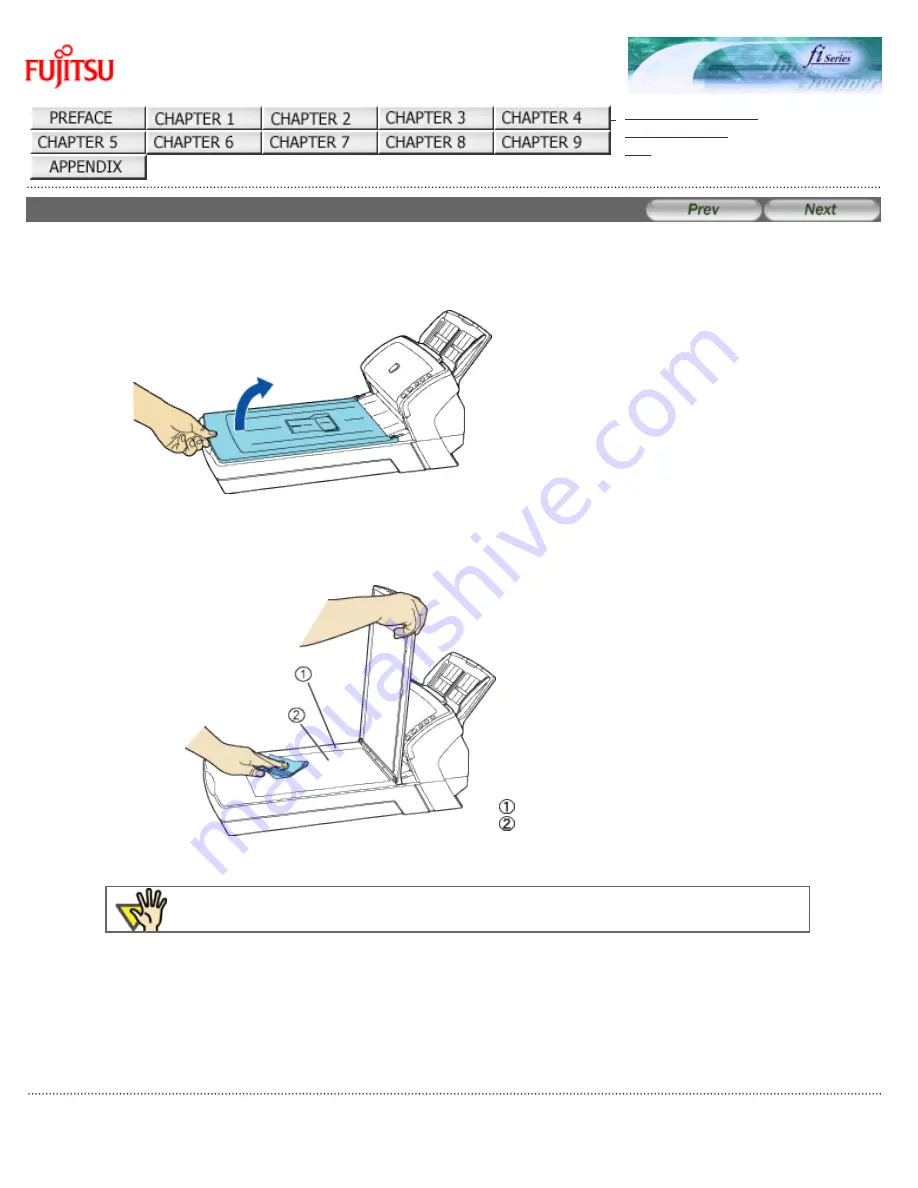
4.2 Cleaning the Flatbed [fi-6240 only]
fi-6140 / fi-6240 Image Scanner Operator's Guide
4.2 Cleaning the Flatbed [fi-6240 only]
1. Open the document cover.
2. Clean the following locations using a soft cloth moistened with Cleaner F1.
Plastic cover
Document bed
ATTENTION
Do not allow moisture to get inside the device during cleaning.
3. Wait for cleaned parts to dry.
4. Gently close the document cover.
All Rights Reserved. Copyright 2007 © PFU LIMITED
file:///D|/Documents%20and%20Settings/scanner/Desktop/Lynx3/06/contents/EN/04/c04_02_01.htm9/28/2007 2:39:20 PM
















































