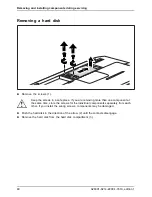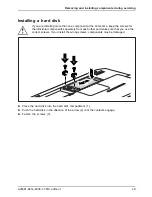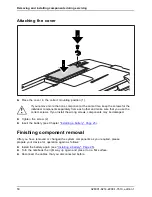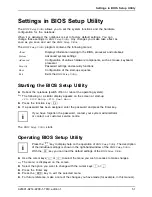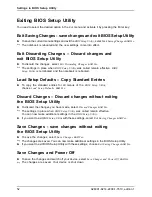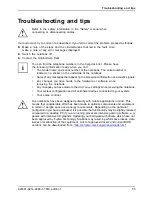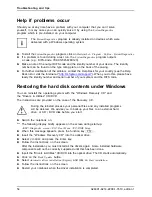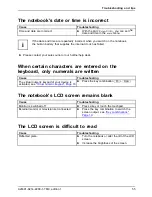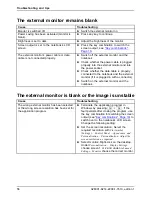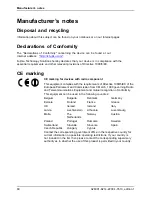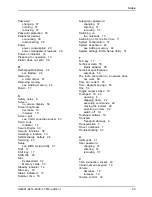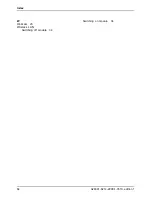Index
H
Handling
data carriers 26
Hard disk:
restoring the contents 54
Hardware con
fi
guration 51
I
Important notes 6
Incorrect date/time 55
Indicator
Caps Lock 14
drive 14
Num Lock 14
Scroll Lock 14
Inserting
a data carrier 27
K
Key combinations 19
Keyboard 16
cleaning 8
L
LCD screen
cleaning 8
decrease brightness 19
dif
fi
cult to read 55
notes 23
re
fl
ected glare 55
remains blank 55
LCD screen is too dark 55
Life, battery 24
Line feed 17
Loudspeakers 33
switch off 19
switch on 19
M
Main memory
see Adding memory 44
Mains adapter
connecting 10
setting up 10
Manual removal of data carrier 27
Memory card
handling 30
inserting 30
removing 31
Secure Digital 30
Memory expansion
installing 46
removing 45
Memory module
important notes 44
installing 46
removing 45
Microphone 33
Microphone, connecting 42
Mobile operation 7
Monitor
connecting 40
drifting display 56
refresh rate 40
remains blank 56
Monitor port
see VGA connection socket 40
N
Notebook
before you travel 7
cannot be started 57
cleaning 8
stops working 57
switching off 16
transporting 7
using 12
Notebook, operation 12
Notes 6
boards 43
cleaning 8
disposal / recycling 60
energy saving 6
LCD screen 23
Safety 6
transport 7
Num Lock
indicator 14, 18
Numeric keypad 16
see Virtual numeric keypad 18
O
Operating system
activating system protection 38
cancel system protection 38
protecting with password 37
Operating system, restoring 54
Optical drive 26
P
Packaging 9
62
A26391-K214-Z200-1-7619, edition 1
Summary of Contents for A1130 - Lifebook T6500 4GB 500GB
Page 1: ...LIFEBOOK A1130 Operating Manual ...
Page 3: ......