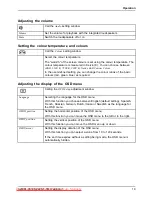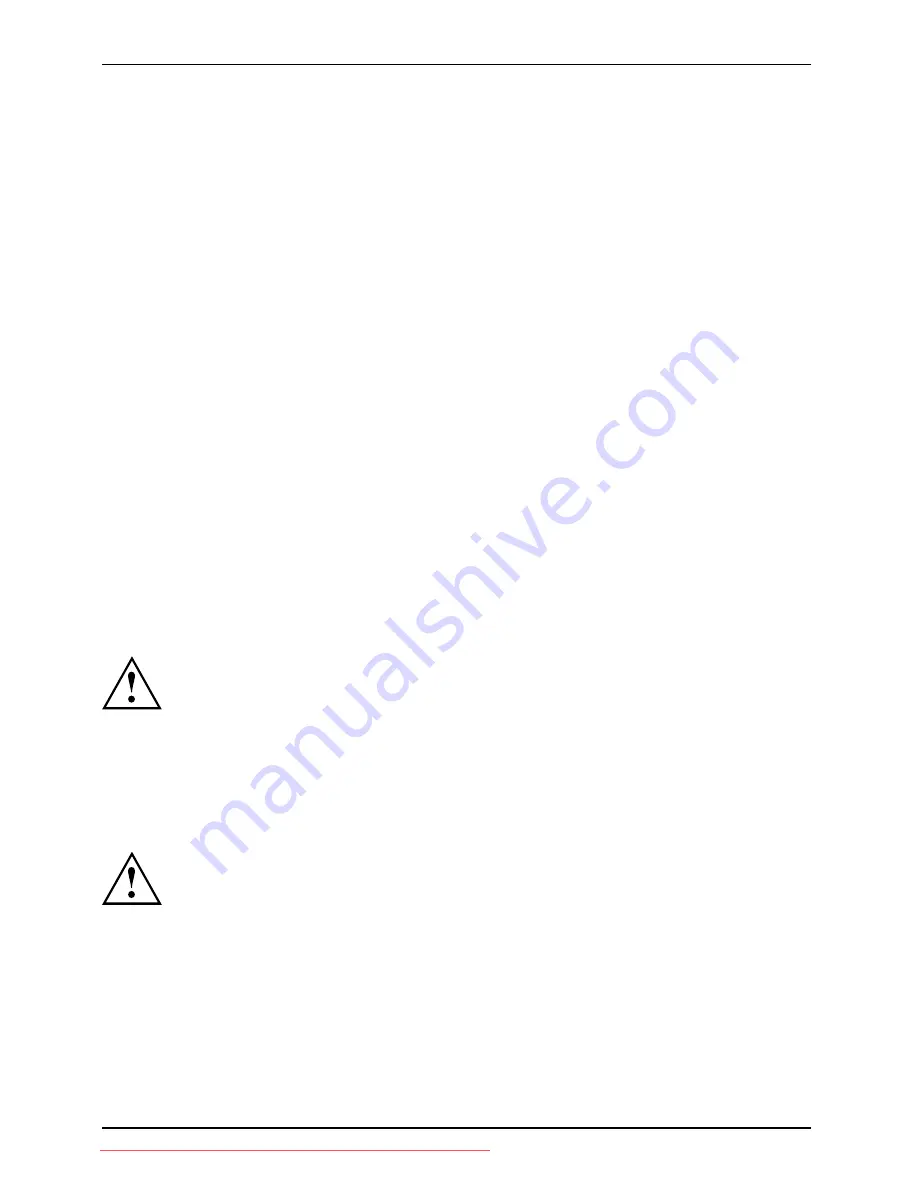
Important notes
•
The device may only be operated in the wide format (0° landscape mode). The buttons of
the control panel are located at the bottom in the middle of the monitor.
•
Store this manual close to the device. If you pass the device on to third
parties, you should pass this manual on with it.
•
We recommend that you place your device on a durable, non-slip surface. In view
of the many different
fi
nishes and varnishes used on furniture, it is possible that the
feet of the device may mark the surface they stand on.
•
To ensure suf
fi
cient ventilation, the air supply and air outlet openings of
the monitor must never be blocked.
Power cable
Use the supplied power cable only.
Use the following guidelines if it is necessary to replace the original cable set.
•
The female/male receptacles of the cord set must meet IEC60320/CEE-22 requirements.
•
The cable has to be HAR-certi
fi
ed or VDE-certi
fi
ed. The mark HAR or
VDE will appear on the outer sheath.
•
For devices which are mounted on a desk or table, type SVT or SJT cable sets may be
used. For devices which sit on the
fl
oor, only SJT type cable sets may be used.
•
The cable set must be selected according to the rated current for your device.
•
If necessary, replace the original power cable with a regular grounded 3-core mains lead.
Transporting the device
Device,
Transportation
Retransportation
Transport all parts separately in their original packaging or in a packaging which
protects them from knocks and jolts, to the new site.
Do not unpack them until all transportation manoeuvres are completed.
If the device is brought from a cold environment into the room where it will be used,
condensation may occur. Before operating the device, wait until it is absolutely dry
and has reached approximately the same temperature as the installation site.
Cleaning the device
Switch off the device and unplug the power plug.
Do not clean any interior parts yourself, leave this job to a service technician.
Do not use any cleaning agents that contain abrasives or may corrode plastic.
Ensure that no liquid enters the device.
The display surface of the device is sensitive to pressure and scratches. Clean
it only using a soft, slightly moistened cloth.
The surface of the casing can be cleaned with a dry cloth. If particularly dirty, use a cloth that
has been moistened in mild domestic detergent and then carefully wrung out.
4
A26361-K1338-Z220-1-7619, edition 1
Downloaded from ManualMonitor.com Manuals