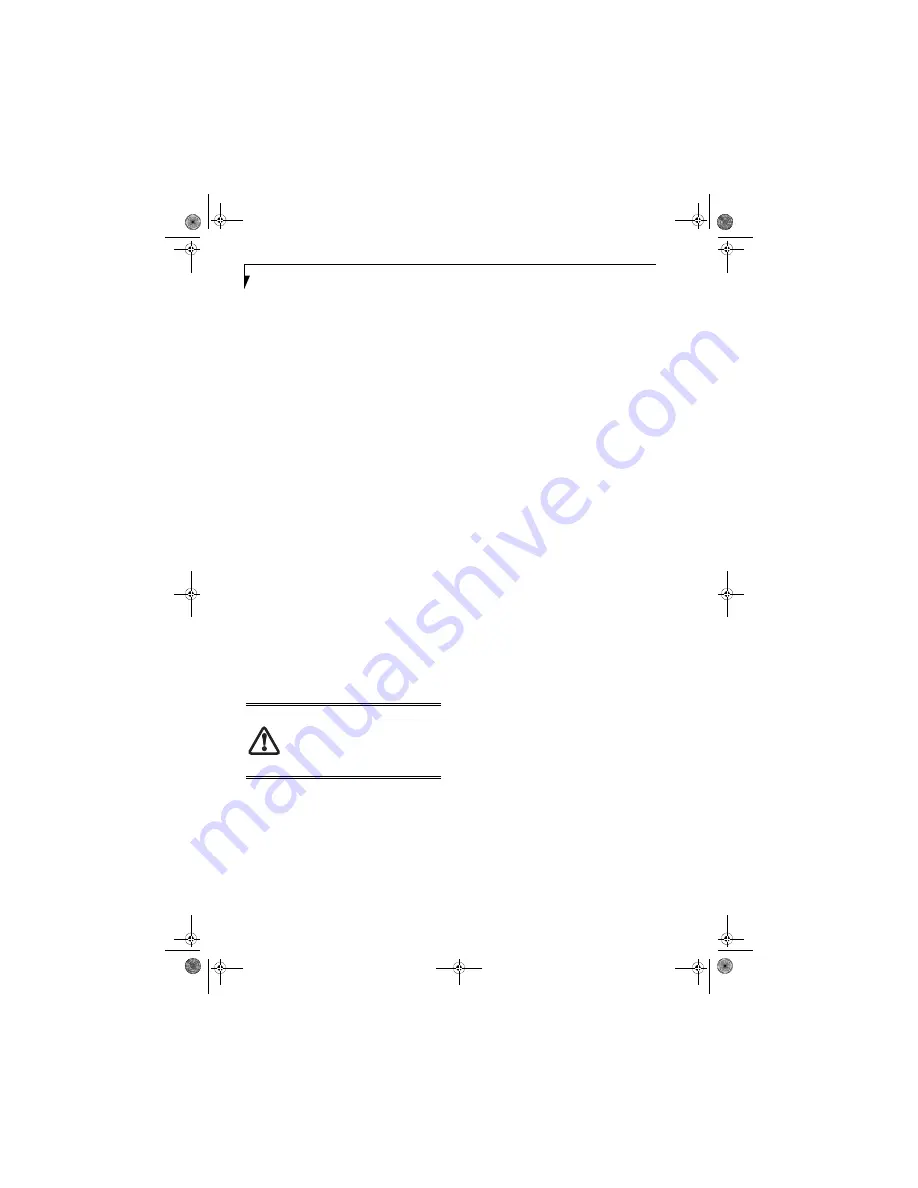
58
L i f e B o o k A 3 0 0 0 S e r i e s N o t e b o o k - S e c t i o n F i v e
6. If you have an external DVD drive connected:
■
Select the Advanced menu in the BIOS window.
■
Scroll down to the USB Features submenu and press
the Enter key to open it.
■
If Legacy USB Support is disabled, press the space
bar to enable it.
■
Scroll down to SCSI SubClass Support and press the
space bar to enable it.
7. Press [F10], then click on [Yes] to exit the BIOS
Setup Utility and return to the boot process.
After you have changed the boot priority, you can restore
a backup image when you are booting up.
Procedure
1.
Turn on the power to your system.
2.
Ensure that you have a device that can read DVDs
either installed in your system or attached exter-
nally to it.
3.
Insert the Restore Disc into the drive tray.
4.
Reboot your system.
5.
After the system reboots, follow the instructions
that appear to either restore your system image or
erase all data from your hard disk.
USING THE SHOCK SENSOR UTILITY
The Shock Sensor Utility is a feature that helps to The
Shock Sensor Utility is designed to decrease the risk of
damage to the computer's hard disk drive (HDD) in the
event of excessive impact or vibration. The Shock Sensor
Utility also has the ability to improve the security of the
computer by automatically locking the computer with a
password when it is carried. Note that the HDD protec-
tion and computer locking features are mutually exclu-
sive; both cannot be selected at the same time.
1. Double-click the Shock Sensor Utility icon in the
Notification Area at the bottom-right of the screen.
The [Shock Sensor Utility] window appears.
2. Click the [Setting] button. The [Shock Sensor
Utility Settings] window appears.
Action
Select the action you wish this utility to perform:
■
Protect HDD from impact.
HDD head is retracted
when an impact to the computer is detected.
■
Lock computer when carried.
Lock the computer
when it is being carried.
■
Nothing.
No action.
Sensitivity of impact/horizontal move/fall/carry
detection
Adjust the sensitivity of the acceleration sensor based on
system motion or impact.
Ignore periodic vibration.
If vibration is periodic, disregard it.
Ignore mouse click
When the mouse is clicked, sensitivity is temporarily
lowered.
Ignore keyboard action
When the keyboard is used, sensitivity is temporarily
lowered.
Confirm calibration when user logs on
Select [Confirm calibration when user logs on] if you
want to recognize the current orientation as horizontal
at logon.
Perform calibration automatically when user logs
on.
Select [Perform calibration automatically when user logs
on] if the system is normally used on a horizontal
surface.
[Calibrate Now]
The calibration is executed. Please position the
computer as horizontally as possible, then click the
[Calibrate Now] button. The current horizontal position
will be recognized as the true horizontal by performing
the calibration.
3. Click the [OK] or [Cancel] button. The [Setup]
window closes.
Using the Shock Sensor Monitor Window
Right-click the Shock Sensor Utility icon in the Notifica-
tion Area at the bottom-right of the screen, and select
[Monitor] from the menu. The Monitor window
appears.
Note that the Monitor is designed for entertainment,
and has no effect on system settings or orientation. To
navigate the monitor, use the buttons described below.
■
Advance.
Incline the display to the hinge side, or use
[Up] key.
■
Back.
Incline the display to the mouse-button side, or
use [Down] key.
■
Right.
Incline the display to the right side, or use
[Right] key.
■
Left.
Incline the display to the left side, or use [Left]
key.
■
Go up.
Use [A] key.
■
Go down.
Use [Z] key.
■
Close.
Use [Esc] key.
■
Shock Sensor Utility does not completely
protect the HDD and does not provide
absolute security for the computer.
■
The computer may stop temporarily while
the HDD head is retracted. To restart the
computer, keep the system horizontal.
falcon.book Page 58 Friday, August 4, 2006 11:12 AM
Summary of Contents for A3110 - LifeBook Notebook Computer
Page 1: ...Fujitsu LifeBook A3110 Notebook User s Guide falcon book Page 1 Friday August 4 2006 11 12 AM ...
Page 2: ...falcon book Page 2 Friday August 4 2006 11 12 AM ...
Page 9: ...1 Preface falcon book Page 1 Friday August 4 2006 11 12 AM ...
Page 13: ...3 2 Getting to Know Your LifeBook Notebook falcon book Page 3 Friday August 4 2006 11 12 AM ...
Page 31: ...21 3 Getting Started falcon book Page 21 Friday August 4 2006 11 12 AM ...
Page 39: ...29 4 User Installable Features falcon book Page 29 Friday August 4 2006 11 12 AM ...
Page 55: ...45 5 Troubleshooting falcon book Page 45 Friday August 4 2006 11 12 AM ...
Page 71: ...61 6 Care and Maintenance falcon book Page 61 Friday August 4 2006 11 12 AM ...
Page 77: ...67 7 System Specifications falcon book Page 67 Friday August 4 2006 11 12 AM ...
Page 83: ...73 8 Glossary falcon book Page 73 Friday August 4 2006 11 12 AM ...
Page 123: ...falcon book Page 113 Friday August 4 2006 11 12 AM ...
Page 124: ...falcon book Page 114 Friday August 4 2006 11 12 AM ...
Page 125: ...falcon book Page 115 Friday August 4 2006 11 12 AM ...
Page 126: ...falcon book Page 116 Friday August 4 2006 11 12 AM ...
Page 127: ...falcon book Page 117 Friday August 4 2006 11 12 AM ...
Page 128: ...falcon book Page 118 Friday August 4 2006 11 12 AM ...
















































