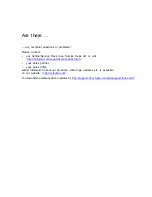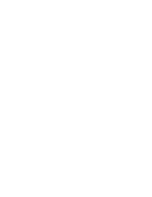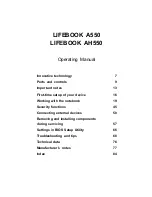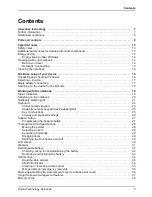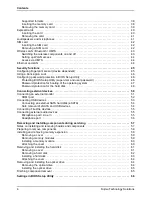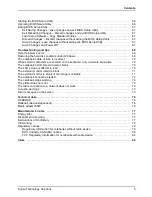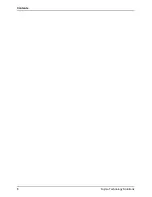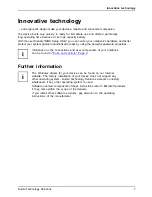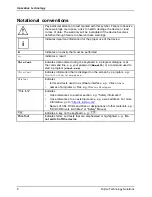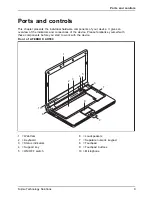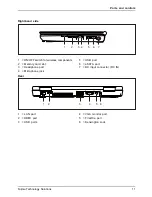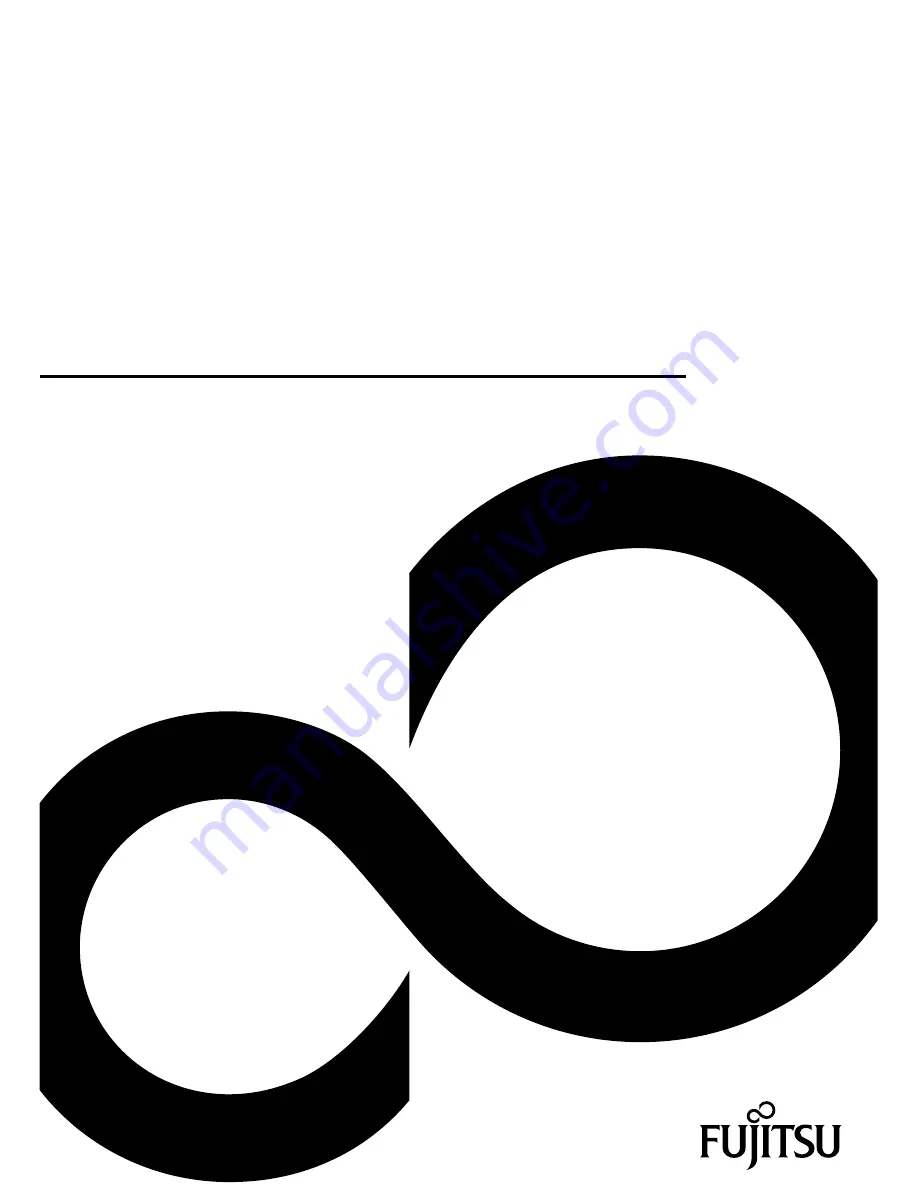Reviews:
No comments
Related manuals for A9Z111E1014A2001

NP680Z5E
Brand: Samsung Pages: 155

NP520U4C
Brand: Samsung Pages: 154

NP270E5E
Brand: Samsung Pages: 143

NP-X22
Brand: Samsung Pages: 186

Galaxy Book S
Brand: Samsung Pages: 2

Chromebook
Brand: Samsung Pages: 13

Notebook
Brand: Gateway Pages: 128

Notebook
Brand: Gateway Pages: 2

TPN-Q265
Brand: Omen Pages: 15

17G
Brand: AORUS Pages: 91

ExtensaTM 670
Brand: Acer Pages: 107

Extensa 2900E
Brand: Acer Pages: 62

SF514-56T
Brand: Acer Pages: 76

SF314-52
Brand: Acer Pages: 76

SF314-44
Brand: Acer Pages: 74

SF314-510G
Brand: Acer Pages: 84

R7-372T
Brand: Acer Pages: 76

PT316-51s
Brand: Acer Pages: 95