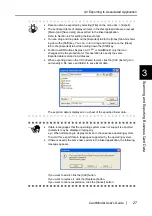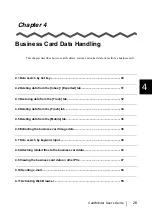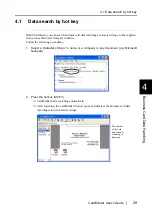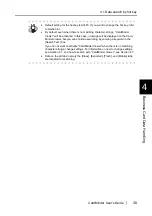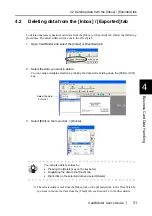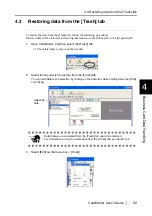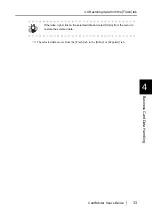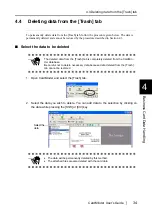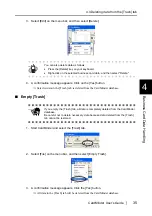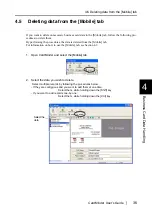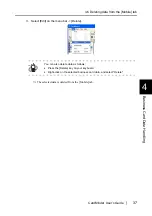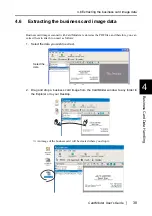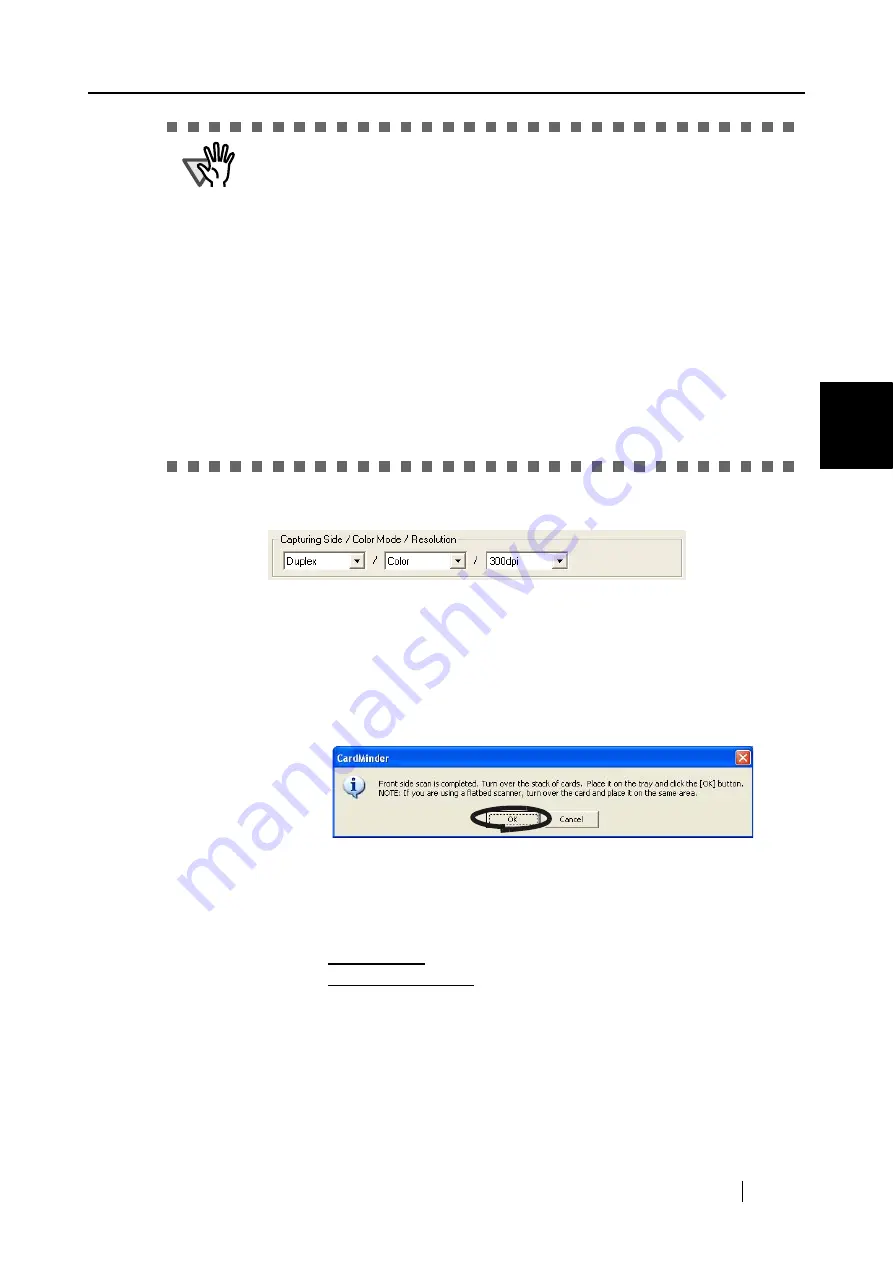
3.1 How to Scan Business Cards
CardMinder User’s Guide
23
Scanning and Expor
ting
Business Card Data
3
6. At "Capturing Side/Color Mode/Resolution," specify the scanning settings.
7. When the configuration is finished, click the [OK] button to close the [Scanner set-
tings] window.
8. Click the [Scan] button on the toolbar.
ATTENTION
When scanning multiple two-sided business cards with a ADF simplex-type
scanner, first scan the front side of all cards, and then scan the back side of
the cards. The front and back sides of each individual business card will be
combined.
Note that the scanning order may change depending on the Scanner type
selected, which is described in the previous page. The way of combining both
sides differs between the two Scanner types.
Be careful not to select the wrong Scanner type; the front and back sides of the
same business card will not be combined if you select the wrong type.
•
The cards are stacked in reverse order after scanning the front side.
Front side: Scanning starts with the first sheet.
Back side: Scanning starts with the first sheet.
•
The cards are stacked in the same order after scanning the front side.
Front side: Scanning starts with the first sheet.
Back side: Scanning starts with the last sheet.
Capturing Side
If the business card is one-sided printed, select "Simplex." If it is
two-sided printed, select "Duplex." If the scanner is "ADF Sim-
plex," and "Duplex" is selected, after the front side scan is com-
pleted, start the back side scan.
When the message below appears, turn over the business card,
and click the [OK] button.
If you click the [Cancel] button, it becomes simplex scanning
mode.
Color Mode
Specify the color mode, "B&W" (Black & White) or "Color."
Resolution
Specify the resolution.
For ScanSnap: "Normal," "Better" and "Best."
For TWAIN scanners: 150, 200, 300, and 400dpi.
To scan in color: "Best" or 300dpi is recommended
To scan in B&W: "Best" or 400dpi is recommended.