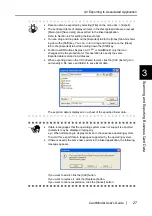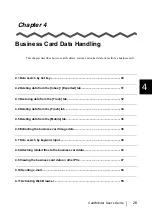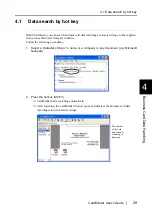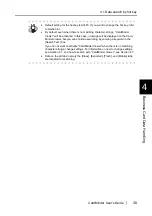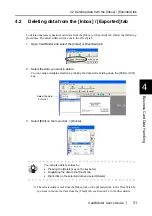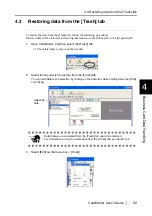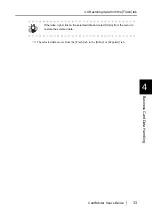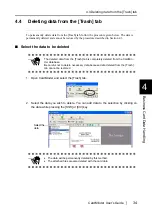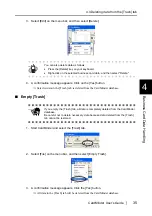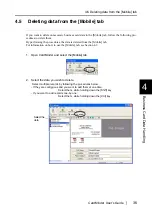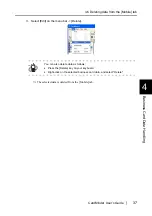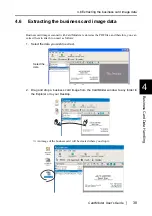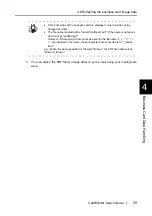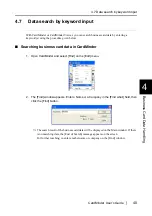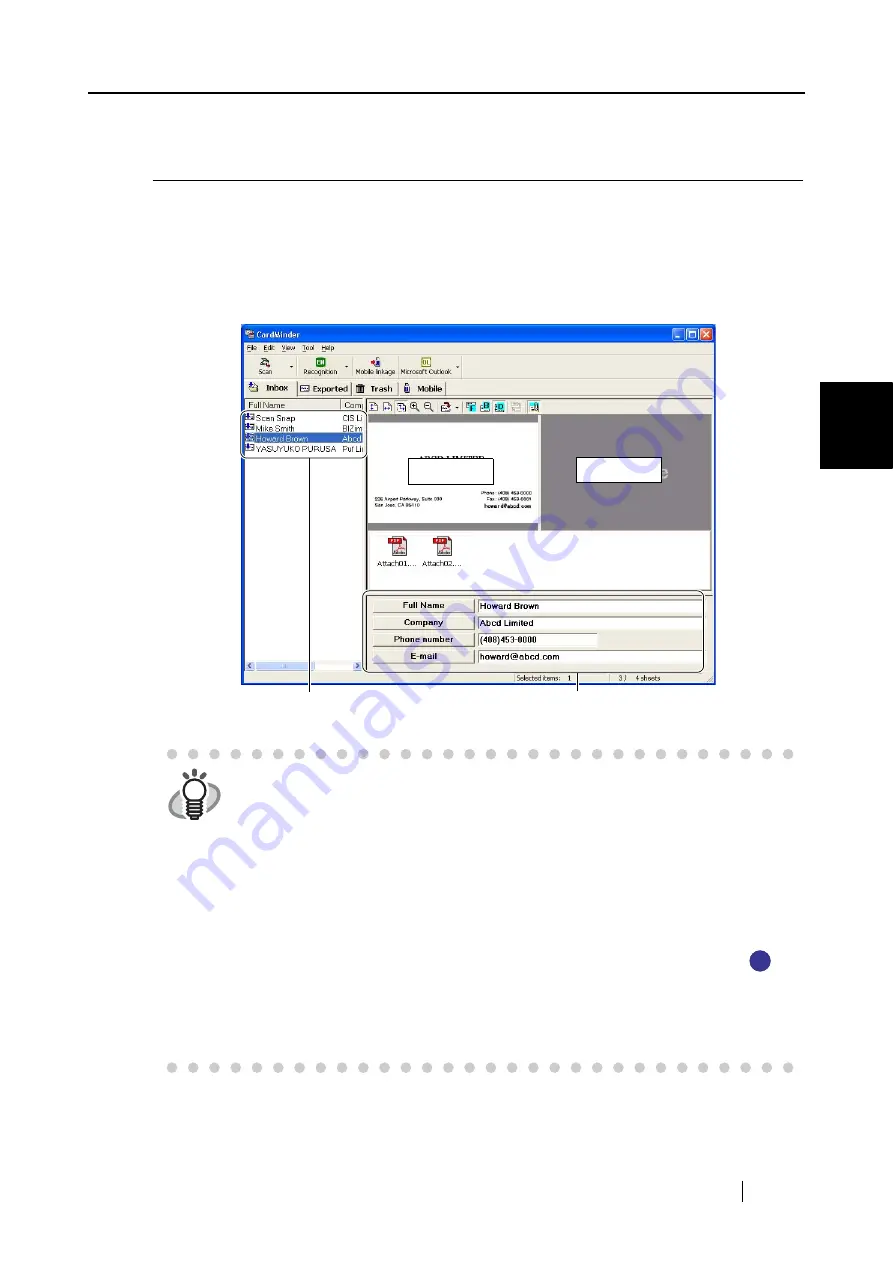
3.2 Exporting to Associated Application
CardMinder User’s Guide
25
Scanning and Expor
ting
Business Card Data
3
3.2
Exporting to Associated Application
This section describes how to export data to another application linked with.
1. When scanning is completed, the [Inbox] tab is displayed in the Main window. Click a
business card in the Data list and visually check the recognized result of the front side
image.
You can correct the recognized data in this window. (See Chapter 5.)
HINT
•
From the menu bar, select [View], and then select [Show duplex image] to
change the display mode.
•
On the [General] tab of the [Settings] window, if you clear the "Show CardMin-
der window" checkbox under "Action when image scan" and perform a scan
using the [SCAN] button without starting CardMinder, the data is immediately
saved without being displayed in the CardMinder window. (See Section 6.1)
To display the "Settings" window, select [Tool] on the menu bar -> [Set-
tings].<Only for ScanSnap>
When you use the [SCAN] button to scan documents, you must select "Card-
Minder" from the [Application:] pull-down list on the [Application] tab of
"ScanSnap Manager" (or ScanSnap Monitor) in advance.
•
Even if the name of persons and/or companies are not scanned correctly,
those are stored in the database as they are. Please make sure that they are
recognized correctly after scanning.
Data list
Recognized data
Front side
Backside
S
S