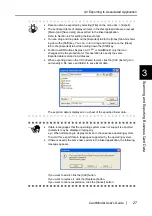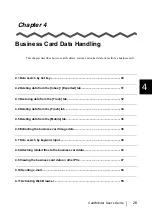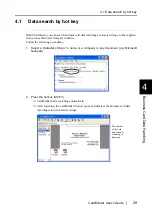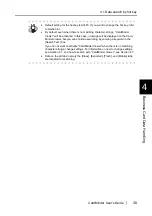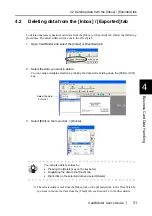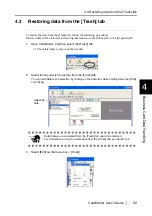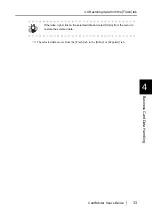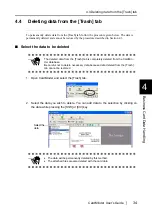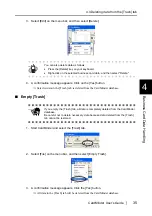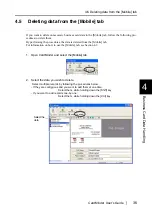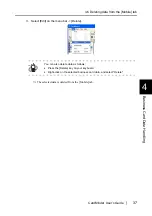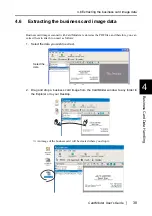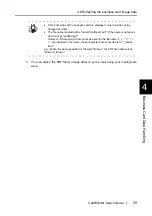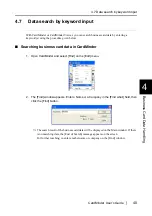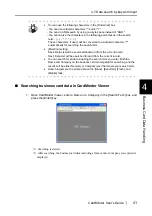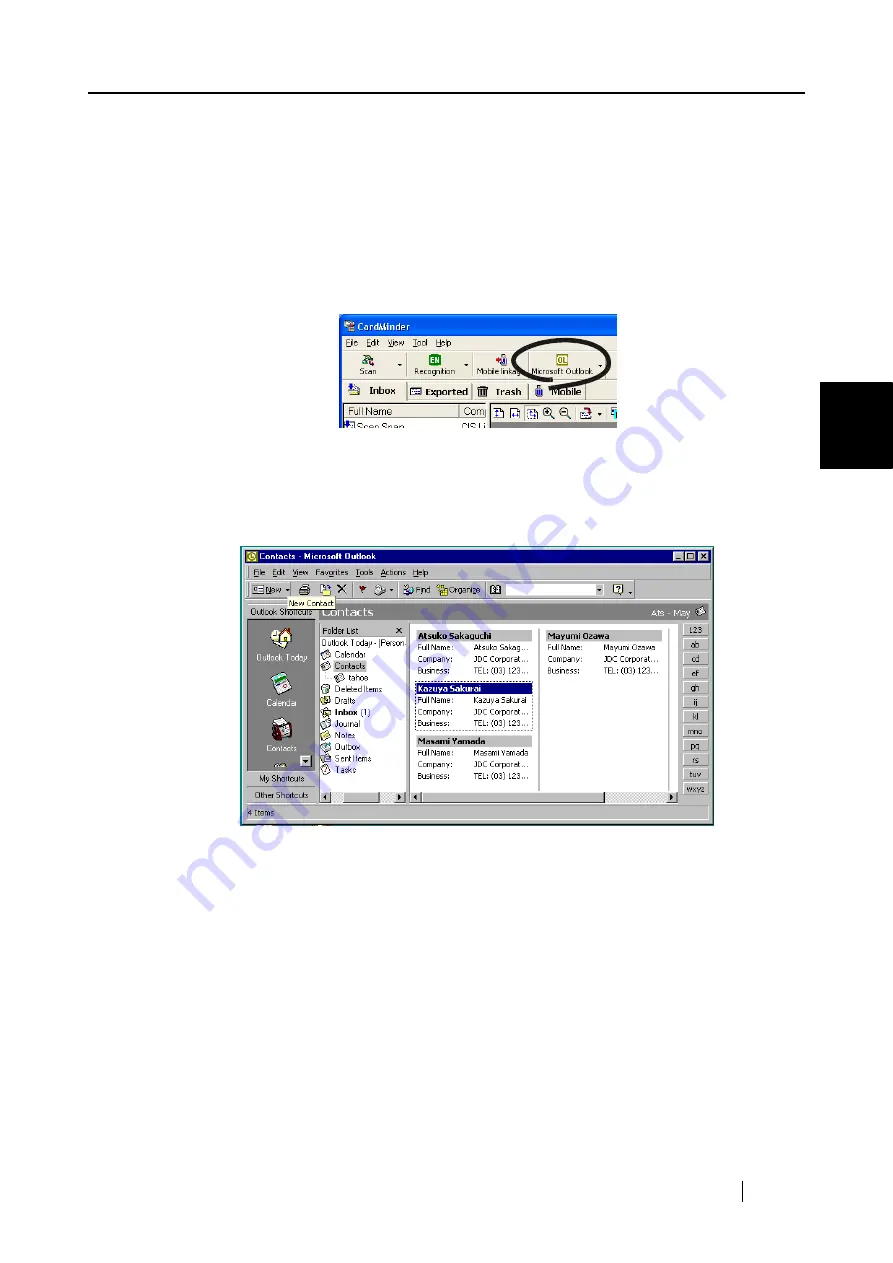
3.2 Exporting to Associated Application
CardMinder User’s Guide
26
Scanning and Expor
ting
Business Card Data
3
2. Select the business card data you wish to export.
Select multiple records by following the procedures below.
- If they are contiguous and you want to add them at one time:
Select the records, while holding down the [Shift] key.
- If you want to add records one-by-one:
Select them, while holding down the [Ctrl] key.
3. The following steps show an example using Microsoft Outlook. Click the [Microsoft
Outlook] icon on the toolbar.
⇒
The data selected in Step 2 is exported to Microsoft Outlook. The data is then moved
from the [Inbox] tab to the [Exported] tab.
You can confirm the export by activating Microsoft Outlook, and opening the [Contacts]
folder as follows.