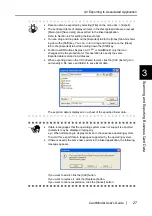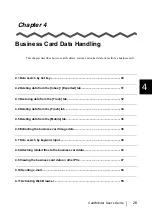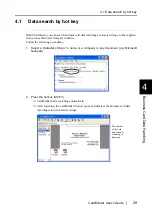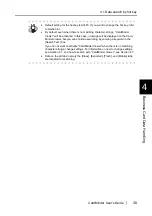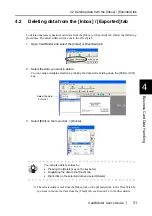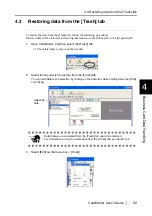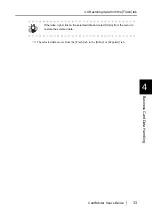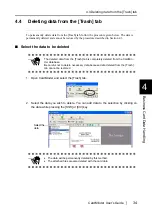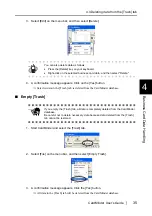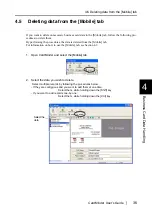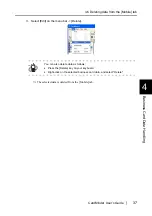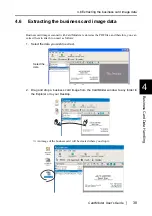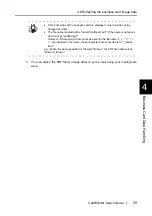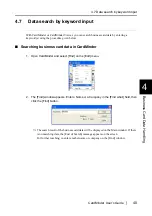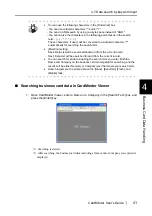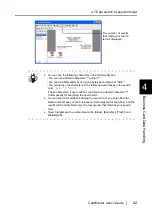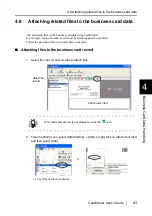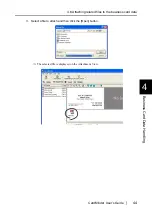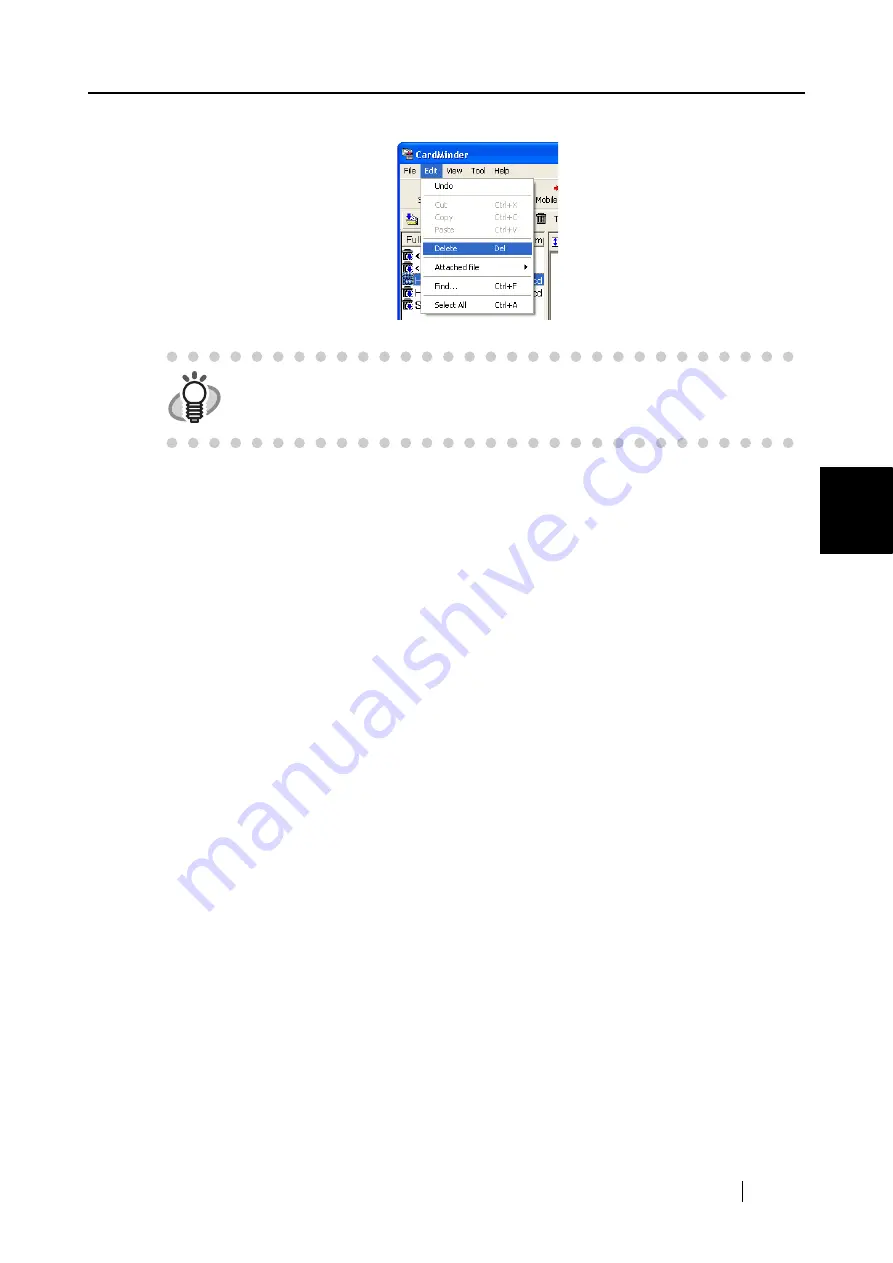
4.5 Deleting data from the [Mobile] tab
CardMinder User’s Guide
37
Business Card Data Handling
4
3. Select [Edit] on the menu bar -> [Delete].
⇒
The selected data is deleted from the [Mobile] tab.
HINT
You can also delete data as follows:
•
Press the [Delete] key on your keyboard.
•
Right-click on the selected business card data, and select "Delete."