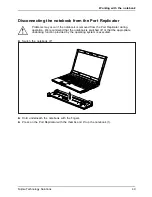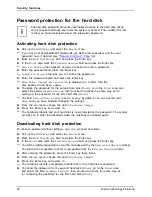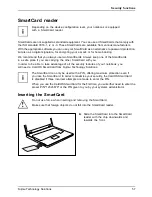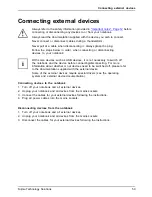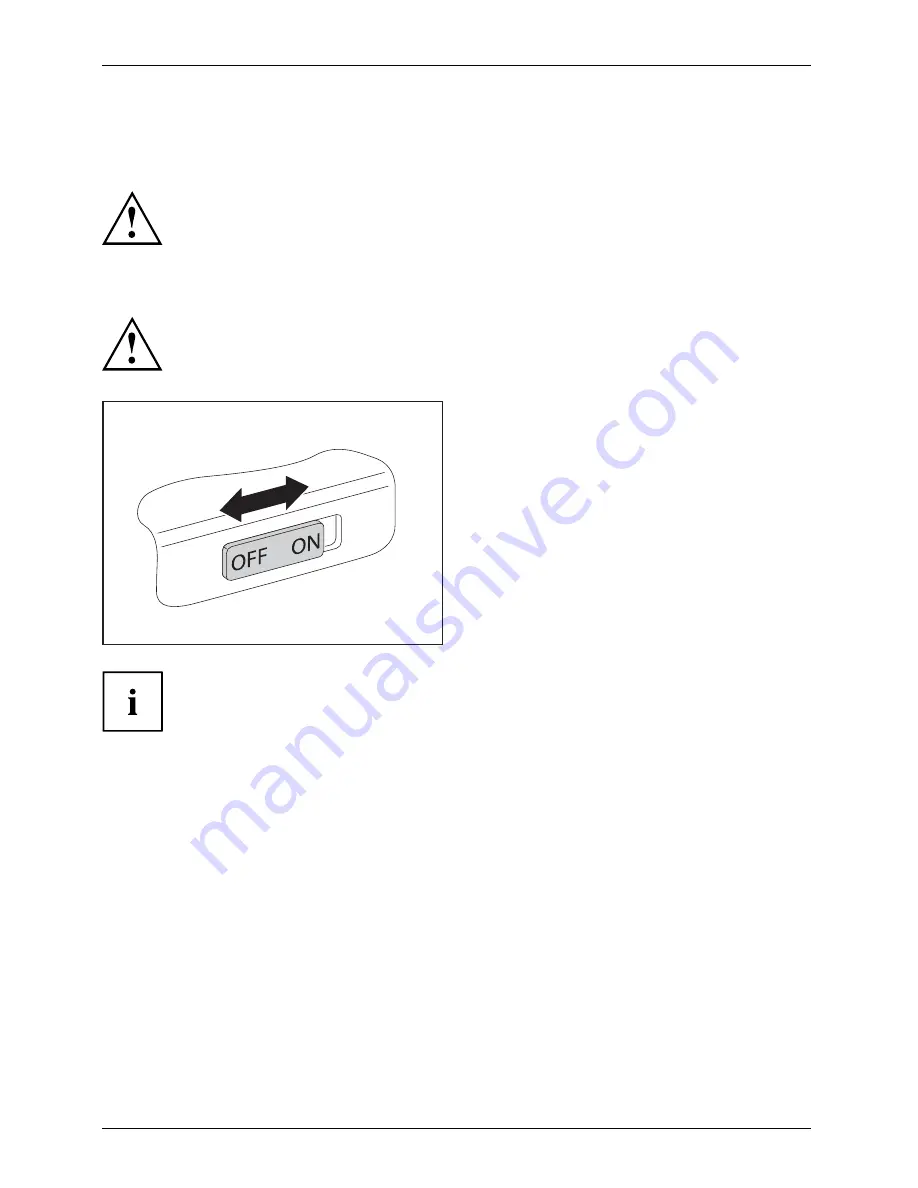
Working with the notebook
Wireless LAN / Bluetooth (device-dependent) /
UMTS / LTE (device-dependent)
The installation of a radio components not approved by Fujitsu Technology
Solutions will invalidate the certi
fi
cations issued for this device.
Switching the wireless components on and off
Before switching on your device for the
fi
rst time, the on/off switch for
radio components must be in the "ON" position.
►
Slide the ON/OFF switch into the "ON"
position to activate the radio components.
WirelessLAN
WirelessLAN
Bluetooth
Bluetooth
or
►
Slide the ON/OFF switch to the
"OFF" position to deactivate the
radio components.
If you switch off the radio components, the wireless LAN antenna and (when present)
the Bluetooth and UMTS / LTE modules will also be switched off.
You can enable and disable the installed radio components individually
using the
WirelessSelector
programme
You can also deactivate the wireless components individually in the
BIOS Setup
.
For this to occur, you must either not have assigned a supervisor password or if a
supervisor password has been assigned, you must know this password.
Pay attention to the additional safety notes for devices with radio components
provided in the "Safety/Regulations" manual.
Details on using Wireless LAN can be found in the online help system
included in the Wireless LAN software.
You can
fi
nd more information on how to use Bluetooth on the CD you
received with your Bluetooth software.
You can obtain more information on UMTS / LTE from your service provider.
44
Fujitsu Technology Solutions
Summary of Contents for CELSIUS H720
Page 1: ...System Operating Manual CELSIUS H720 ...
Page 3: ......