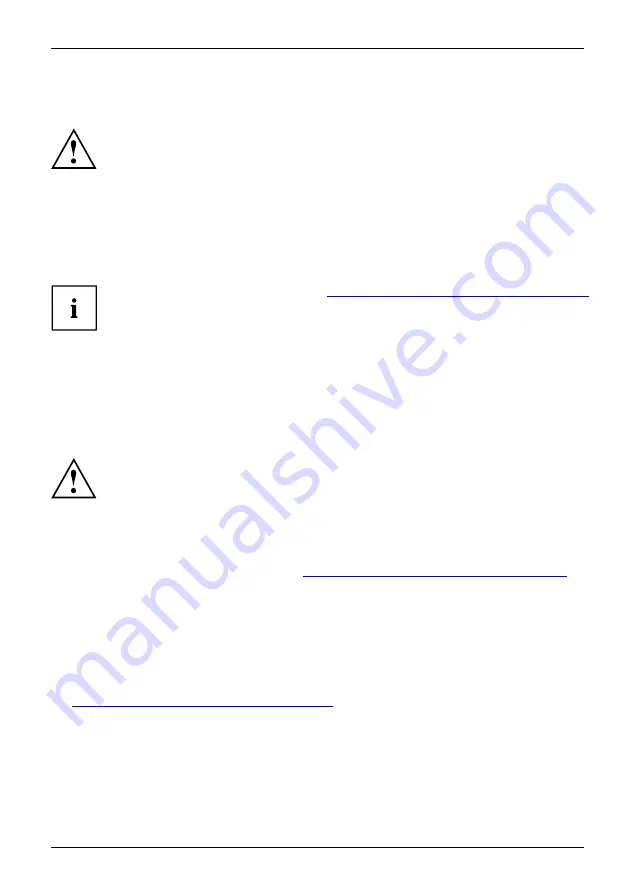
Troubleshooting and tips
Troubleshooting and tips
Troubleshooting
Tips
Fault
Troubleshooting
Follow the safety notes in the "Safety/Regulations" manual when
connecting or disconnecting cables.
If a fault occurs, try to correct it as described. If you fail to correct the problem, proceed as follows:
►
Make a note of the steps and the circumstances that led to the fault. Also
make a note of any error messages displayed.
►
Switch the notebook off.
►
Please contact the Hotline/Service Desk.
The telephone numbers can be found at:
"http://support.ts.fujitsu.com/contact/servicedesk"
.
Have the following information ready when you call:
•
The model name and serial number of the notebook. The serial number is
located on a sticker on the underside of the notebook.
•
Notes of any messages that appear on the screen and information on acoustic signals.
•
Any changes you have made to the hardware or software since
receiving the notebook.
•
Any changes you have made to the
BIOS Setup
settings since receiving the notebook.
•
Your system con
fi
guration and all peripheral devices connected to your system.
•
Your sales contract.
Our notebooks have been designed primarily with mobile applications in mind. This
means that considerable effort has been made to optimise components and equipment
in terms of weight, space and energy requirements. Depending on the particular
con
fi
guration you have purchased, it is possible that functionality may be slightly reduced
compared to a desktop PC if you are running processor-intensive gaming software, e.g.
games with intensive 3D graphics. Updating your hardware with drivers which have not
been approved by Fujitsu Technology Solutions may result in performance losses, data
losses or malfunction of the equipment. A list of approved drivers and current BIOS
versions can be downloaded from:
"http://support.ts.fujitsu.com/Download/Index.asp"
Help if problems occur
Should you encounter a problem with your computer that you cannot resolve yourself:
►
Note the ID number of your device. The ID number is found on the type rating
plate on the back or underside of the casing.
►
Contact the Service Desk responsible for your country for clari
fi
cation of the problem:
"http://support.ts.fujitsu.com/contact/servicedesk"
. When you do this, please have
ready the ID number and serial number of your system.
Fujitsu
69
Summary of Contents for CELSIUS H7510
Page 1: ...System Operating Manual FUJITSU CELSIUS H7510 ...
Page 3: ......
Page 10: ...Contents 6 Fujitsu ...














































