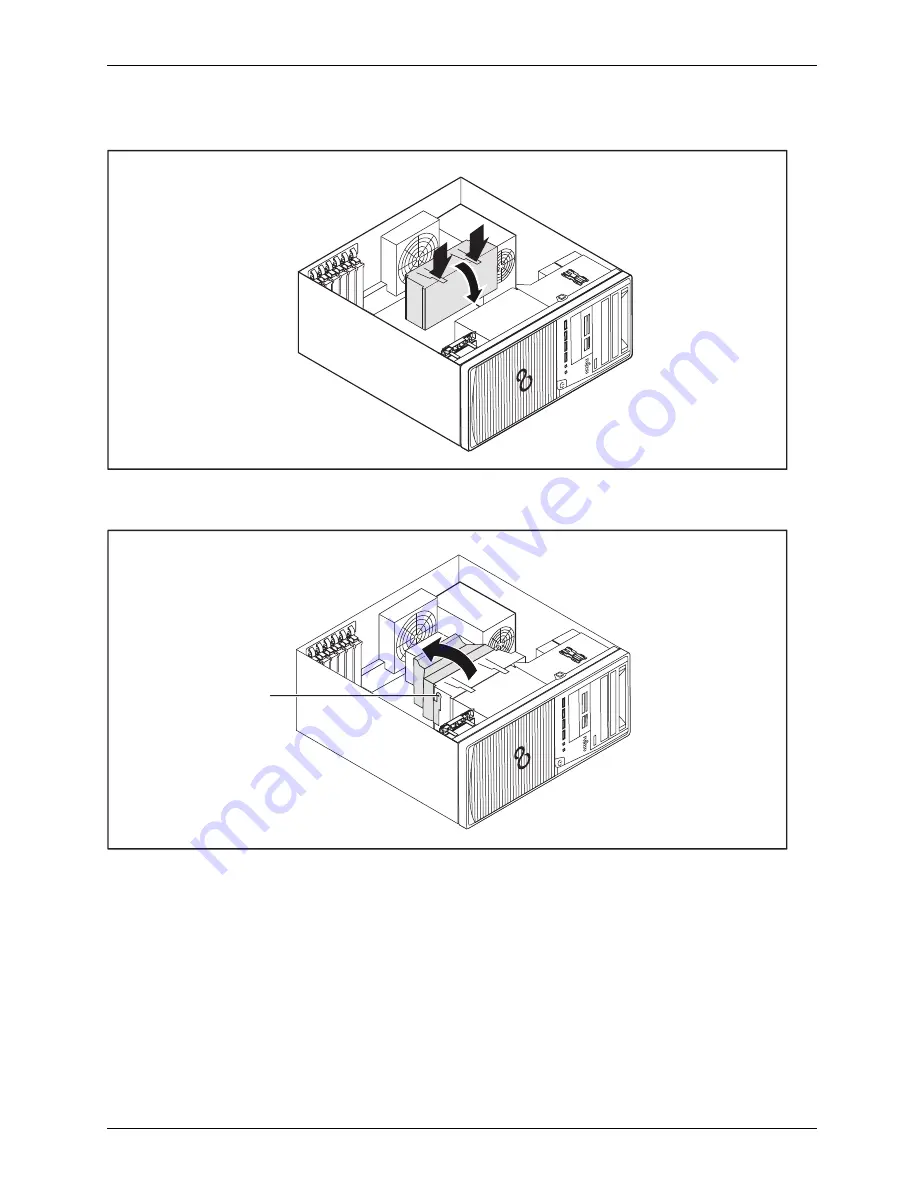
System expansions
Install the hard disk fan
1
2
2
►
Insert the fan in the casing (1) and ensure that the catches (2) engage.
►
Connect the fan cable to the mainboard.
a
1
►
Position the hood in the casing and slide the grooves of the hood into the guides on the fan (a).
►
Carefully fold the hood down (1) until you feel it latch into place.
Fujitsu
69









































