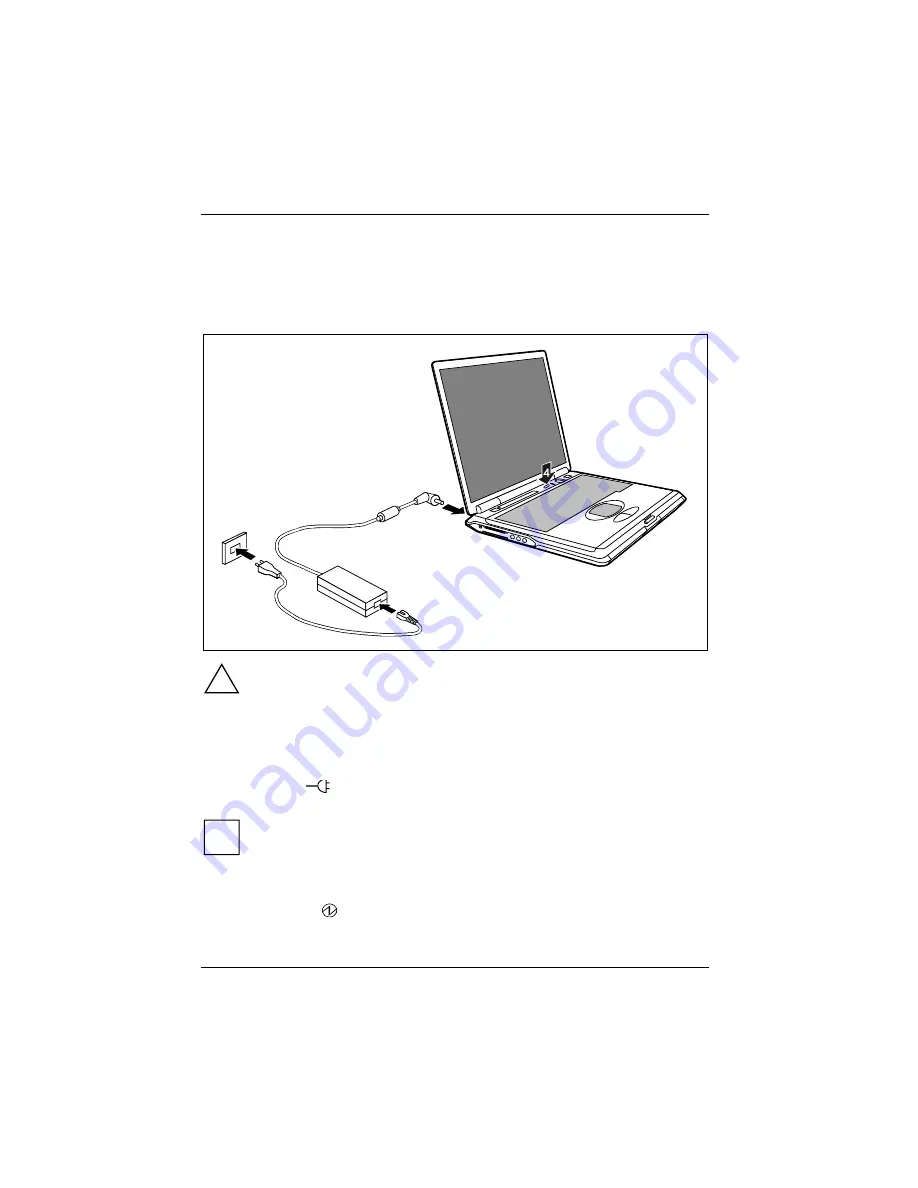
Preparing the workstation for use
14
A26391-K124-Z100-1-7619
Connecting the power adapter and switching on the
workstation for the first time
When you switch on your workstation for the first time the supplied software is installed and
configured. You should plan some time for this, as this process must not be interrupted.
2
3
1
!
Use only the power adapter provided.
Ê
Plug the DC output connector on the power adapter into the DC input connector (DC IN) on the
workstation (1).
Ê
Connect the power cable to the power adapter (2).
Ê
Plug the power cable into the mains supply (3).
The power indicator
on the workstation should illuminate. The workstation battery is being
recharged.
i
With the workstation switched on and off, the battery will completely recharge in
approximately three to four hours. Therefore you should leave the workstation connected
for some time even after completion of preparing for use.
Ê
Press the Suspend/Resume button (4), and release it again.
The Suspend/Resume button functions like an ON/OFF switch.
The power-on indicator
on the workstation lights up.
















































