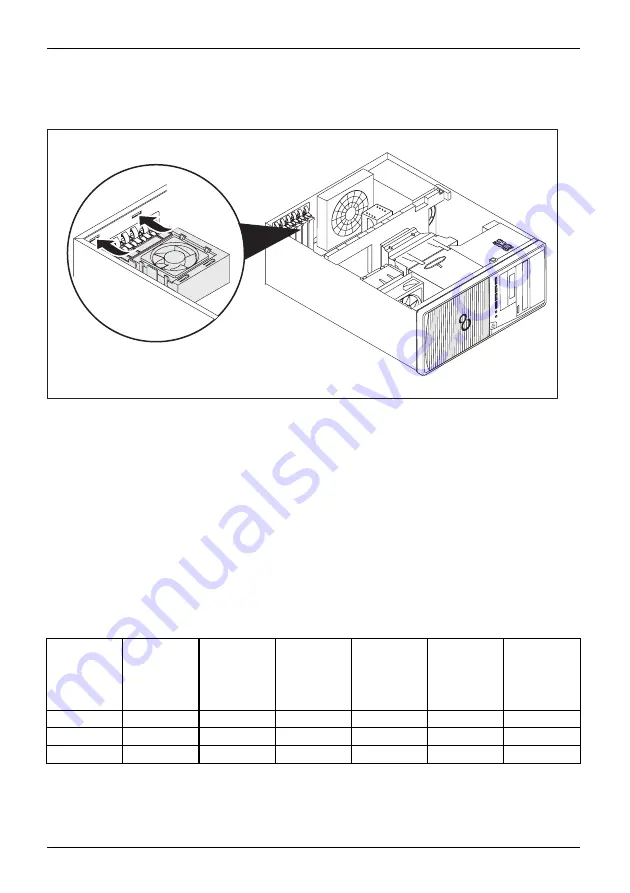
System expansions
Install board fan
►
Connect the fan cable to the mainboard.
1
1
►
Place the fan in the casing so that the catches (1) engage in the openings at the rear of the device.
Connecting display adapters with additional
power supply
Fujitsu recommends ordering display adapters (GFX) together with the system so that
they have been installed and tested in the factory. This guarantees that the wiring
meets the requirements of the respective GFX card.
For systems that are supplied without a GFX card, a standard GFX cable is enclosed in the system
accessories pack. This enables the use of a GFX card with 6 and/or 8-pin connectors.
If you require other cables, you can purchase these from Fujitsu. The power supply (PSU)
installed in the system can supply a continuous 18.5 A for display adapters via any power
supply. Ensure that your display adapter(s) do not require higher power levels.
CELSIUS
M740
CELSIUS
M740power
CELSIUS
R940
CELSIUS
R940power
Rated
power of
the power
supply
(PSU)
Continuous
current
Number of
GFX
ports
(8 pin)
x
-
-
-
600 W
18.5 A
1
-
x
x
-
1000 W
18.5 A
2
-
-
-
x
1300 W
18.5 A
3
72
Fujitsu











































