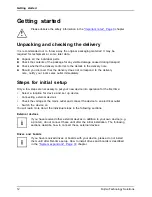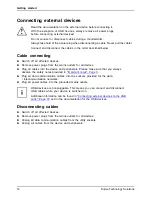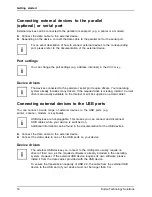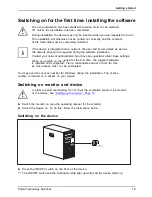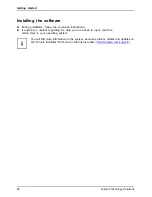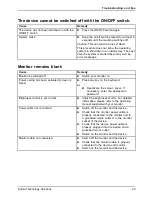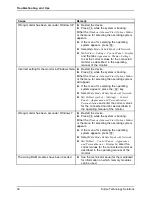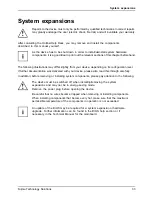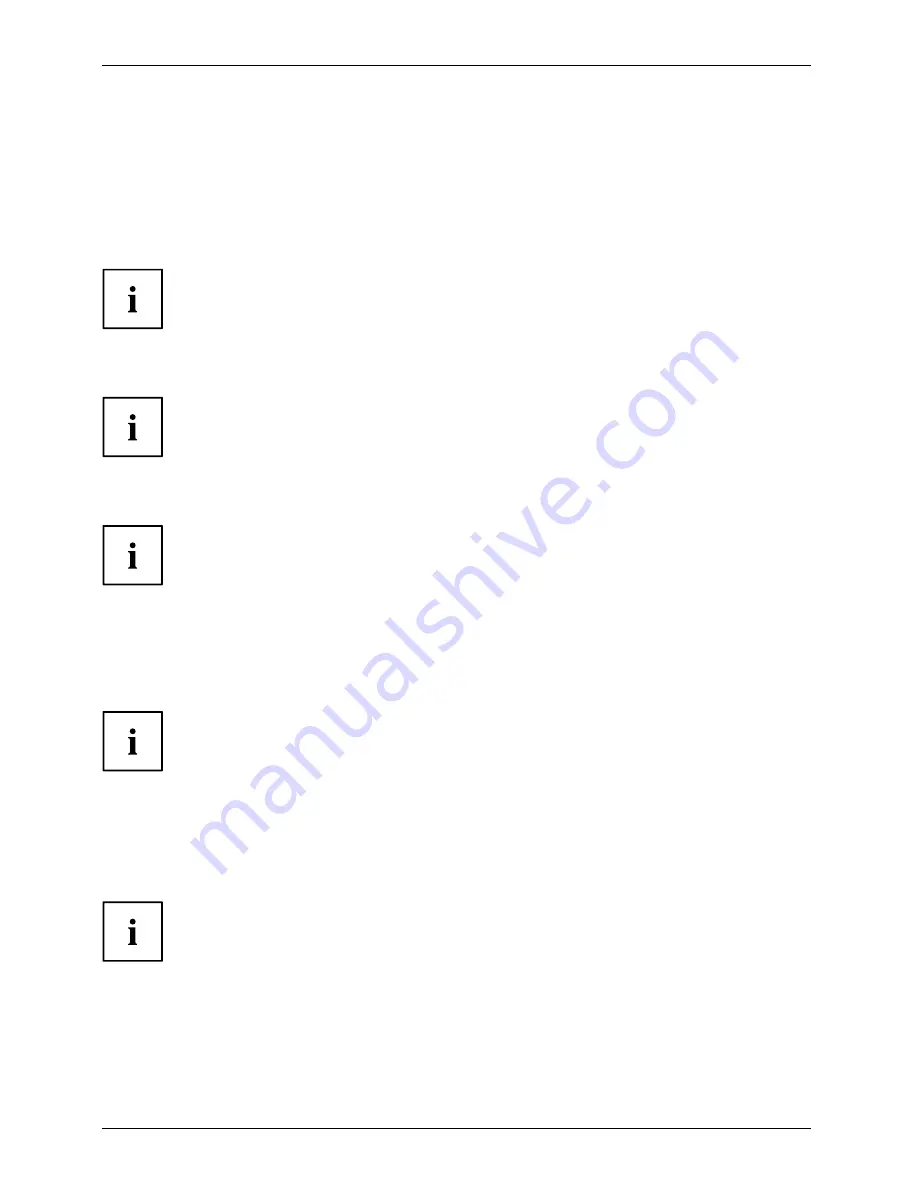
Getting started
Connecting external devices to the parallel
(optional) or serial port
Parallelport
Serialport
Parallelport
Serialport
Externaldevices
Devices
External devices can be connected to the parallel or serial port (e.g. a printer or a modem).
►
Connect the data cable to the external device.
►
Depending on the device, connect the data cable to the parallel port or the serial port.
For an exact description of how to connect external devices to the corresponding
port, please refer to the documentation of the external device.
Port settings
Parallelport
Serialport,
You can change the port settings (e.g. address, interrupt) in the
BIOS Setup
.
Device drivers
Device drivers
Device drivers,
The devices connected to the parallel or serial port require drivers. Your operating
system already includes many drivers. If the required drive is missing, install it. Current
drivers are usually available on the Internet or will be supplied on a data carrier.
Connecting external devices to the USB ports
USBdevices,
USBport,
Externaldevices,
Devices,
You can connect a wide range of external devices to the USB ports (e.g.
printer, scanner, modem or keyboard).
USB devices are hot-pluggable. This means you can connect and disconnect
USB cables while your device is switched on.
Additional information can be found in the documentation for the USB devices.
►
Connect the data cable to the external device.
►
Connect the data cable to one of the USB ports on your device.
Device drivers
The external USB devices you connect to the USB ports usually require no
driver of their own, as the required software is already included in the operating
system. However, if the external USB device requires its own software, please
install it from the data carrier provided with the USB device.
To ensure the transmission capacity of USB 2.0, the cable from the external USB
device to the USB port of your device must not be longer than 3 m.
18
Fujitsu Technology Solutions
Summary of Contents for CELSIUS W410
Page 1: ...System Operating Manual CELSIUS W410 ...
Page 3: ......