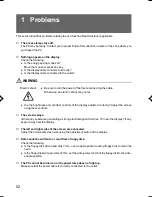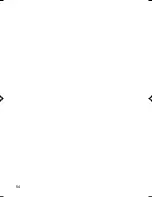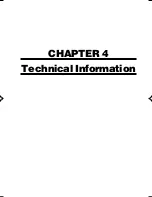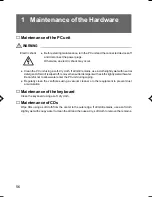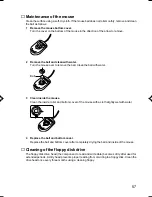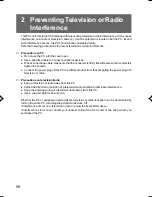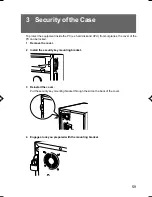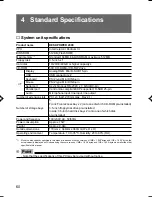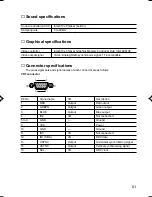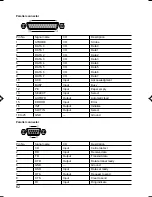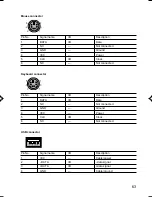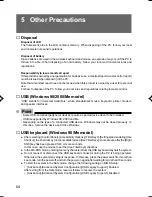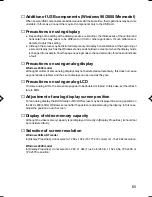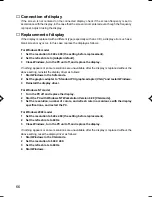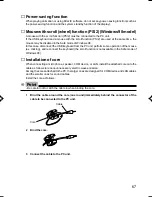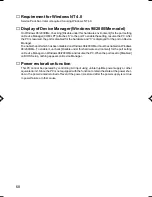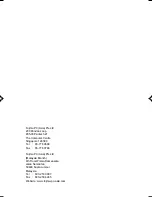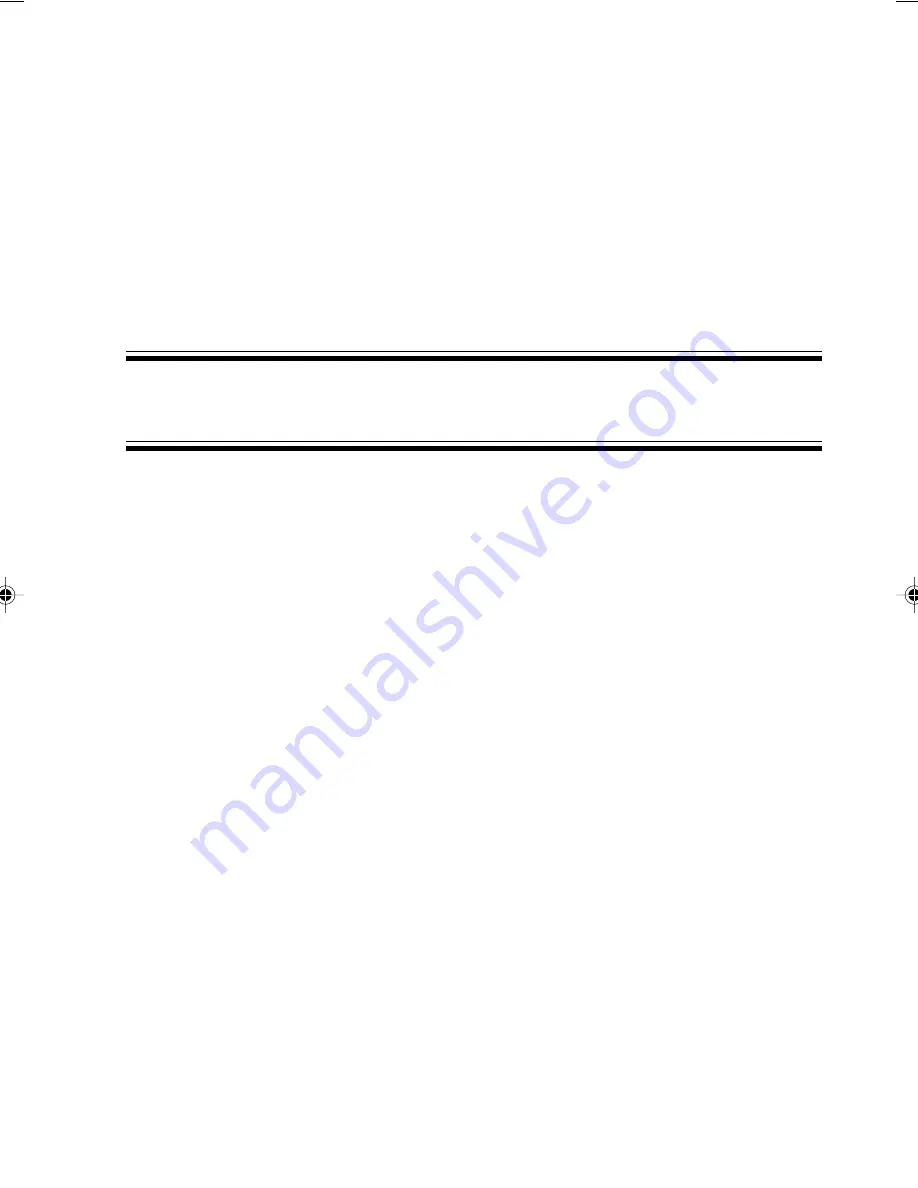Summary of Contents for DESKPOWER 2000 FPC-M80000
Page 11: ...CHAPTER 1 Installation and Connection ...
Page 14: ...4 Back of the PC unit 1 2 3 4 5 6 7 8 10 9 11 12 13 14 ...
Page 36: ...26 ...
Page 37: ...CHAPTER 2 Hardware ...
Page 61: ...CHAPTER 3 Troubleshooting ...
Page 64: ...54 ...