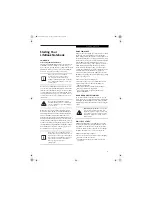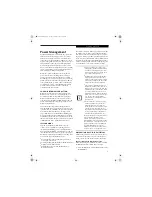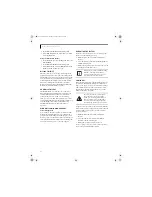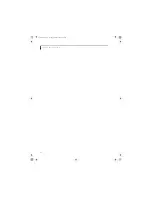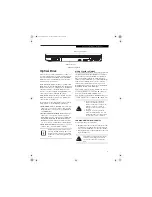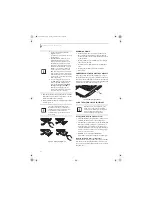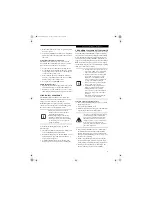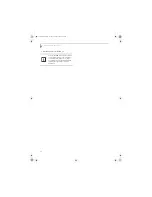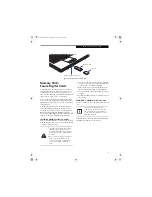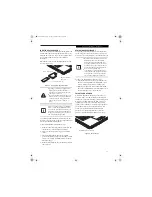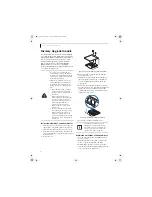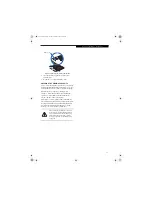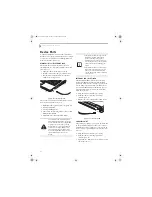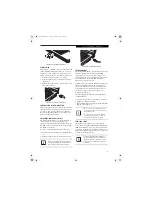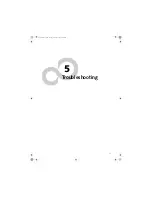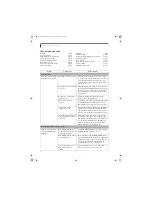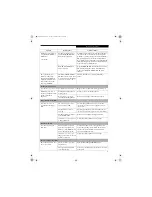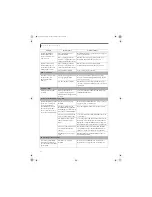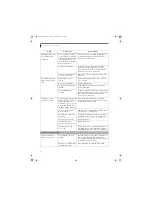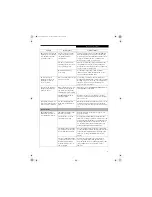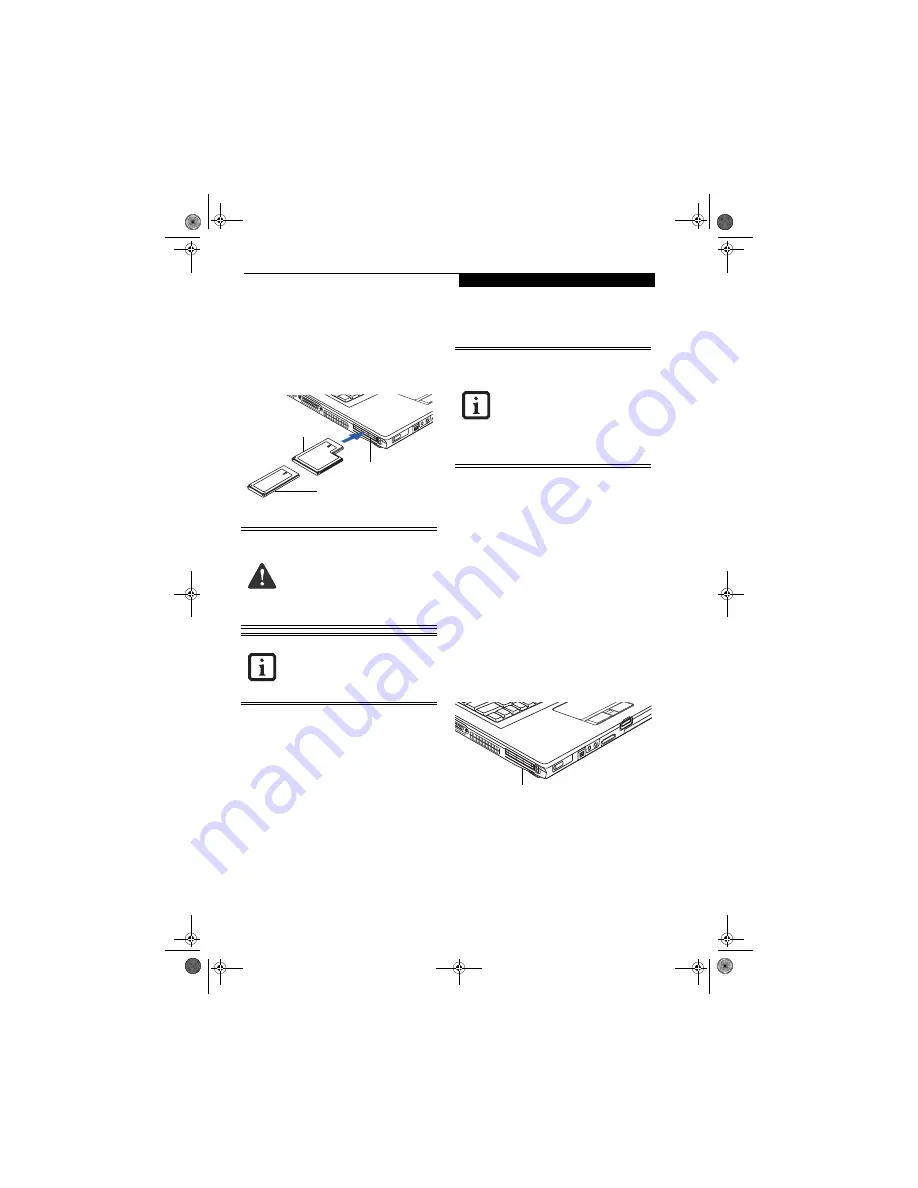
43
U s e r I n s t a l l a b l e F e a t u r e s
INSERTING EXPRESSCARDS
There are two different width ExpressCards: 34 mm and
54 mm. The connector inside the slot is located on the
left-hand side of the slot. If you insert a 34 mm card, be
sure to align it with the left side of the slot when
inserting it.
ExpressCards are inserted in the ExpressCard slot (the
top slot).
(Figure 4-7)
.
Figure 4-7.
Inserting/Removing ExpressCards
See your ExpressCard manual for instructions on the
insertion of your card. Some cards may require that your
notebook is off while inserting them.
To insert an ExpressCard, follow these steps:
1. Make sure there is no ExpressCard currently in the
slot. If there is, see Removing ExpressCards.
2. If the eject button is extended, press it in until it
clicks.
3. Insert your ExpressCard into the slot with the
product label facing up. If you are inserting a 34 mm
card, be sure to align it with the left side of the slot
when inserting it.
4. Push the card firmly into the slot until it is seated in
the connector.
REMOVING EXPRESSCARDS
See your ExpressCard manual for specific instructions
on removing your card. Some cards may require your
notebook to be in Suspend Mode or Off during removal.
To remove an ExpressCard, follow these steps:
2. Unlock the card from the slot by pressing the eject
button associated with the slot in which the card is
located. When pressed, the button will pop out.
3. Firmly press the button again until it is flush with
the notebook. This will eject the card slightly out of
the slot allowing you to remove the card.
SMART CARD READER
A dedicated Smart Card Reader is provided on your
notebook
(Figure 4-8)
. Smart Cards are the same size
and shape as credit cards, but they contain an integrated
microprocessor chip. The chip can hold a variety of
information, and provides you with many possible
options, such as allowing you to make secure purchases,
pay for phone calls, store security information, and
provide personal identification and information.
In order to use the Smart Card Reader, you must
purchase optional Smart Card third-party software.
Figure 4-8. Smart Card Slot
■
Inserting or removing an ExpressCard
during your notebook’s shutdown or
bootup process may damage the card
and/or your notebook.
■
Do not insert an ExpressCard into a slot
if there is water or any other substance
on the card as you may permanently
damage the card, your notebook, or
both.
You may be required to log on as Adminis-
trator or a member of the Administrator’s
Group to complete this procedure. If your
computer is connected to a network, net-
work policy settings may also prevent you
from completing this procedure.
54 mm ExpressCard
34 mm ExpressCard
ExpressCard Slot
(top slot)
■
Windows has a shutdown procedure for
ExpressCards that must be followed
before removing a card. (Review your
operating system manual for the correct
procedure.) It is good practice to remove
devices using the Unplug or Eject Hard-
ware icon in the system tray.
■
If the dialog box states that the device
cannot be removed, you must save all of
your open files, close any open applica-
tions and shut down your notebook.
Dedicated Smart Card slot
E8110.book Page 43 Tuesday, February 28, 2006 2:59 PM
Summary of Contents for E8110 - LifeBook - Core 2 Duo 1.66 GHz
Page 2: ...E8110 book Page 2 Tuesday February 28 2006 2 59 PM ...
Page 8: ...L i f e B o o k E 8 0 0 0 N o t e b o o k E8110 book Page 8 Tuesday February 28 2006 2 59 PM ...
Page 9: ...1 Preface E8110 book Page 1 Tuesday February 28 2006 2 59 PM ...
Page 10: ...L i f e B o o k E 8 0 0 0 N o t e b o o k E8110 book Page 2 Tuesday February 28 2006 2 59 PM ...
Page 13: ...3 2 Getting to Know Your LifeBook Notebook E8110 book Page 3 Tuesday February 28 2006 2 59 PM ...
Page 35: ...25 3 Getting Started E8110 book Page 25 Tuesday February 28 2006 2 59 PM ...
Page 43: ...33 4 User Installable Features E8110 book Page 33 Tuesday February 28 2006 2 59 PM ...
Page 59: ...49 5 Troubleshooting E8110 book Page 49 Tuesday February 28 2006 2 59 PM ...
Page 75: ...65 6 Care and Maintenance E8110 book Page 65 Tuesday February 28 2006 2 59 PM ...
Page 81: ...71 7 System Specifications E8110 book Page 71 Tuesday February 28 2006 2 59 PM ...
Page 87: ...77 8 Glossary E8110 book Page 77 Tuesday February 28 2006 2 59 PM ...
Page 125: ...115 I n d e x E8110 book Page 115 Tuesday February 28 2006 2 59 PM ...
Page 127: ...117 I n d e x E8110 book Page 117 Tuesday February 28 2006 2 59 PM ...