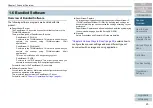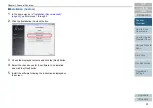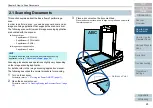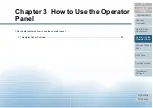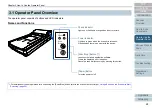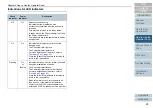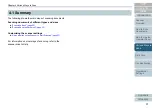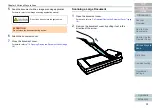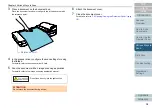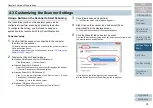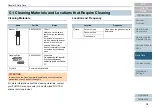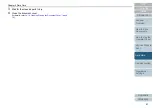Chapter 2 How to Scan Documents
26
4
Gently close the document cover.
For details, refer to
"1.4 Opening/Closing the Document Cover" (page
5
Start an image scanning application.
6
Select a scanner driver.
For some image scanning applications, selection of a scanner driver
may not be needed.
7
Select a scanner.
Make sure to select the scanner model that is connected to the
computer.
For some image scanning applications, selection of a scanner may
not be needed.
8
In the scanner driver's setup window, configure the scan
settings.
For some image scanning applications, the scanner driver's setup
window may not appear.
9
Scan the document with an image scanning application.
HINT
Using the PaperStream IP driver, you can link the scanner with
another scanner model. To link the scanner with another scanner,
select a scanner for scanner linkage.
For the scanners that are linkable, refer to
.
When scanners are linked, the color of images change according
to the linked scanner.
ATTENTION
When the scanner and the computer are communicating, for
instance, during scanning, note the following:
Do not unplug the USB cable.
If the USB cable is unplugged and immediately plugged back
in, it may take about two minutes until the computer recognizes
the scanner.
Do not perform an operation that causes disconnection of their
communication, such as logging off the user account.