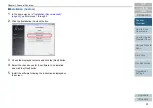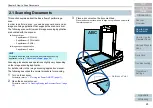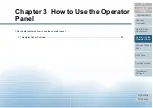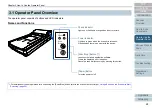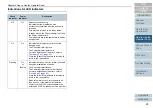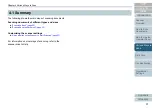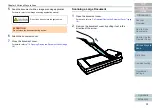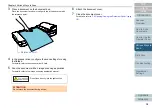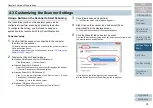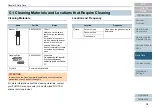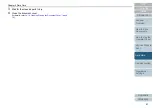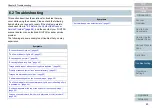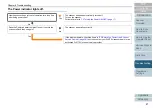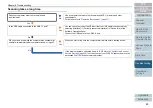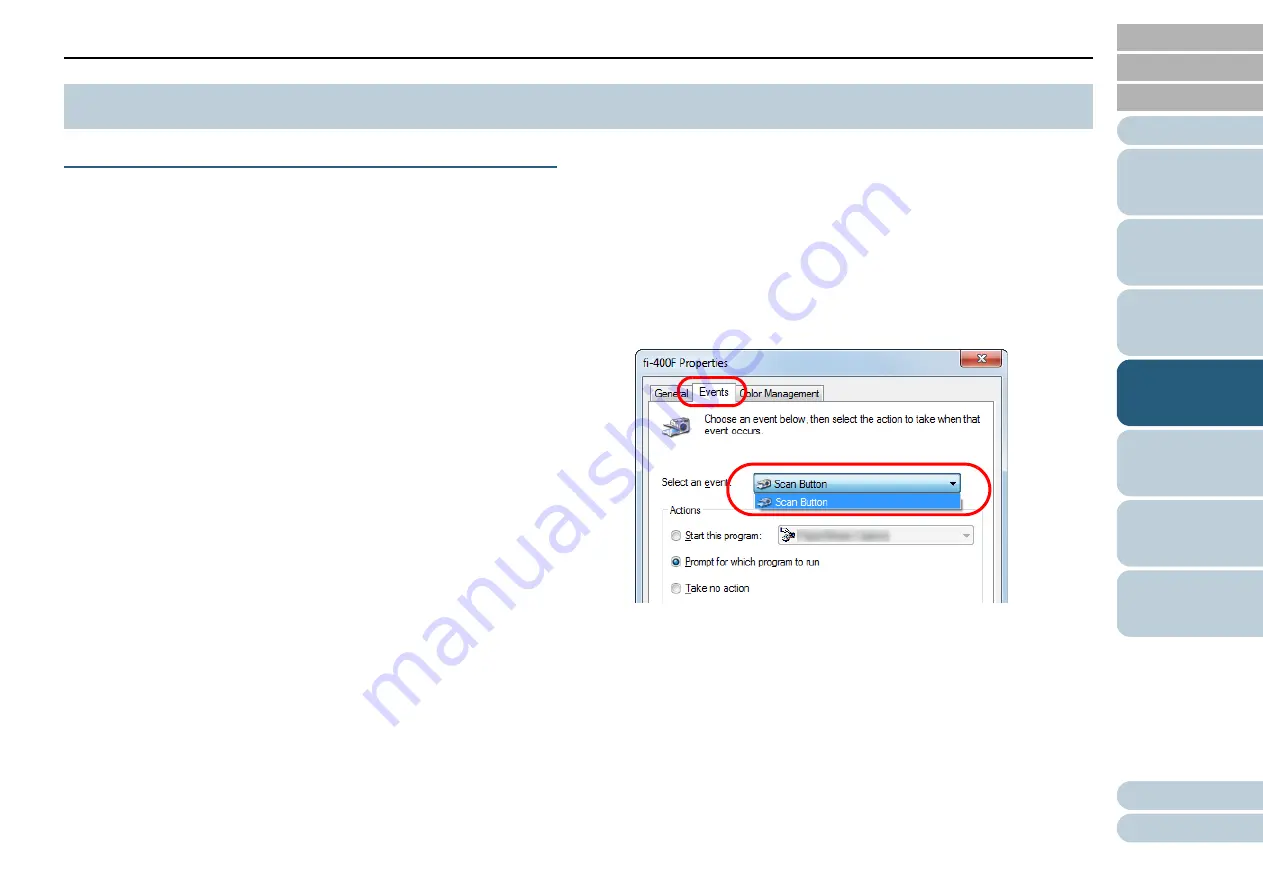
Chapter 4 Various Ways to Scan
35
Using a Button on the Scanner to Start Scanning
The [Scan/Stop] button on the operator panel can be
configured to perform scanning by pressing the button.
To configure this setting, you first need to assign an
application to be launched with the [Scan/Stop] button.
Computer setup
1
Confirm that the scanner is connected to the computer,
then turn on the scanner.
For details about how to connect the scanner to the computer, refer to
Quick Installation Sheet.
For details about how to turn on the scanner, refer to
2
Display the [Control Panel] window.
Windows Vista/Windows Server 2008/Windows 7
Click [Start] menu
[Control Panel].
Windows Server 2012/Windows 8
Right-click the Start screen, and select [All apps] on the app bar
[Control Panel] under [Windows System].
Windows Server 2012 R2/Windows 8.1
Click [
] on the lower left side of the Start screen
[Control
Panel] under [Windows System].
To display [
], move the mouse cursor.
Windows 10/Windows Server 2016
Right-click [Start] menu, and then click [Control Panel].
3
Click [View devices and printers].
The [Devices and Printers] window appears.
4
Right-click on the scanner icon, and select [Scan
properties] from the displayed menu.
The properties window for the scanner appears.
5
Click the [Events] tab and select an event.
From the [Select an event] drop-down list, select an event from which
you want to launch an application.
In this function, the following event can be specified:
Scan Button (When the [Scan/Stop] button is pressed)
4.3 Customizing the Scanner Settings