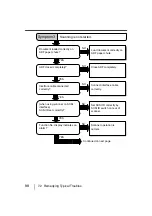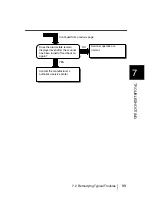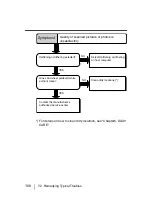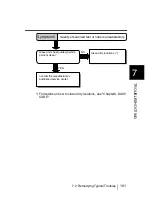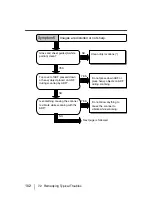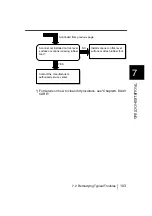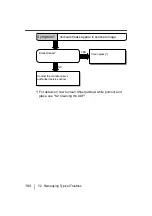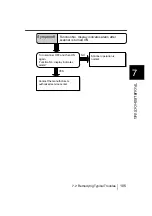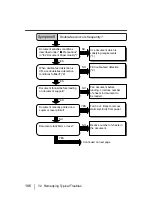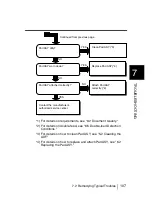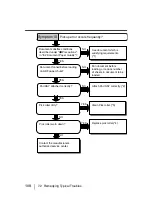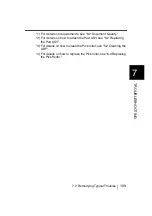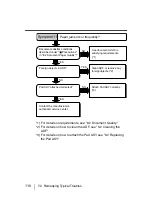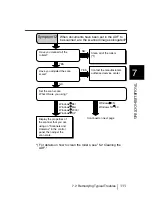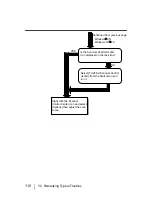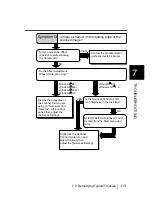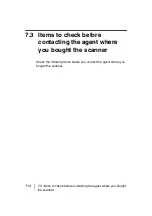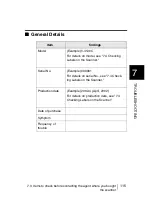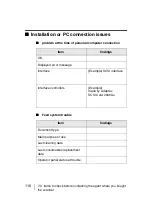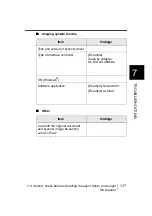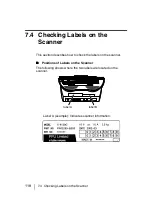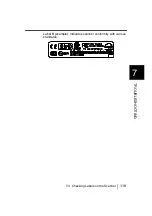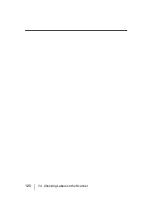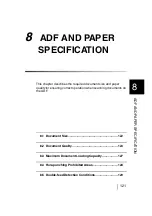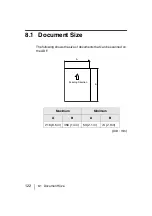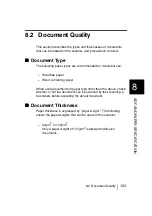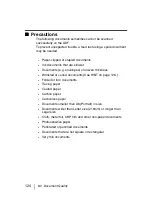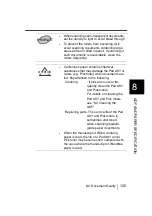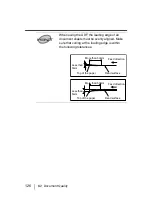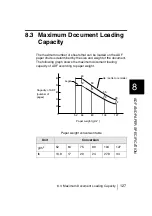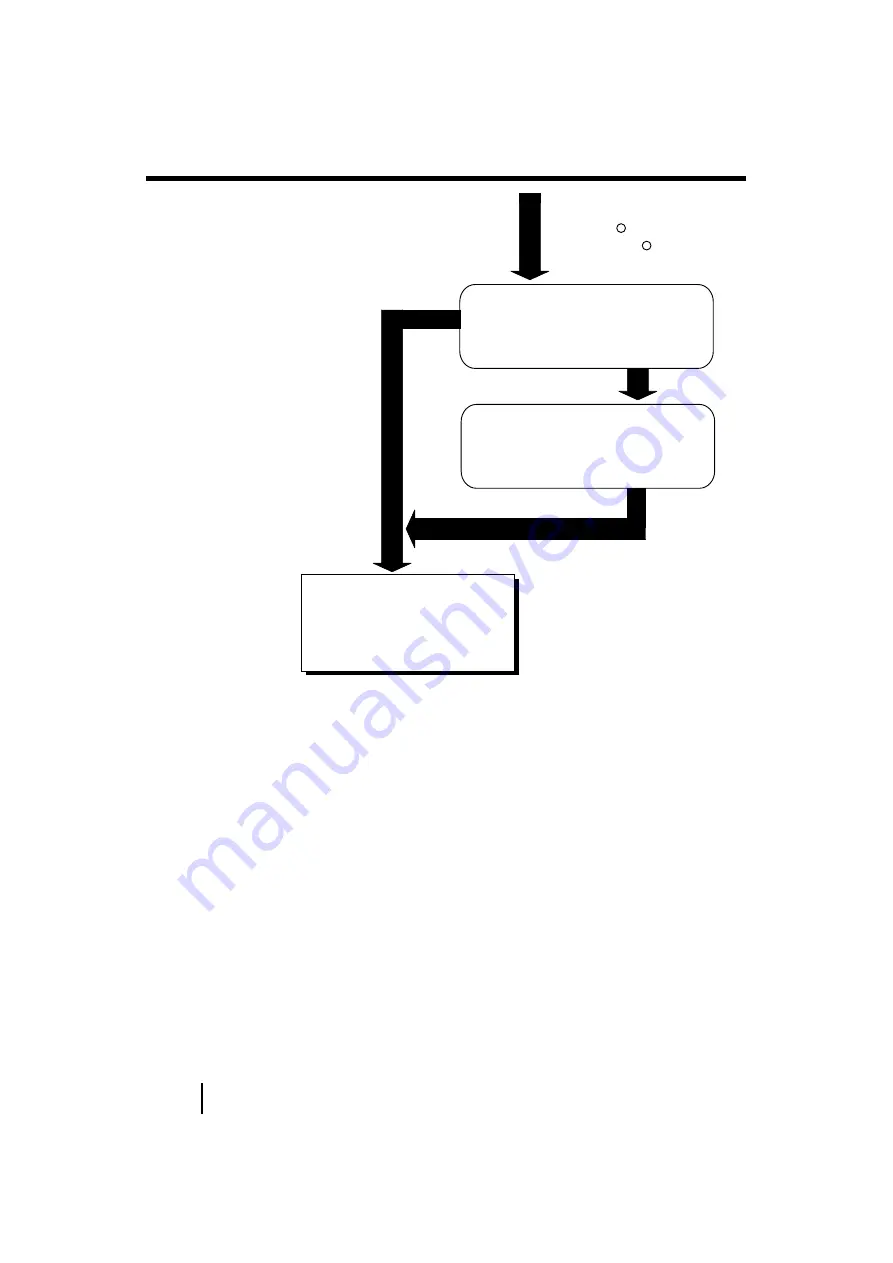
112
7.2 Remedying Typical Troubles
Right click the Scanner
Control Center icon and select
[Options] then adjust the scan
scale.
Is the Scanner Control Center
icon displayed in the task tray?
NO
Continued from previous page
Select [FUJITSU Scanner Control
Center] from the Start menu and
run it.
YES
Windows 95/
Windows NT 4.0
R
R
Summary of Contents for FI-4120C
Page 1: ...Operator s Guide fi 4120C Image Scanner P3PC E007 02EN ...
Page 65: ...38 3 3 Scanning Documents ...
Page 67: ...40 3 3 Scanning Documents ...
Page 97: ...70 6 1 Consumable and Replacement Cycle The fi 4120Cdj Properties dialog box appears ...
Page 147: ...120 7 4 Checking Labels on the Scanner ...
Page 173: ...GL 8 ...
Page 177: ...IN 4 ...
Page 179: ......
Page 180: ......