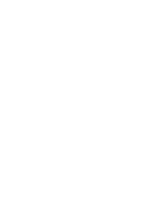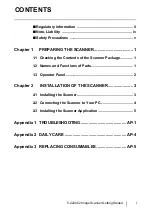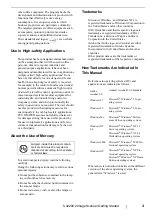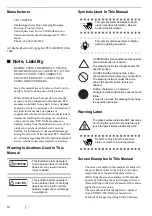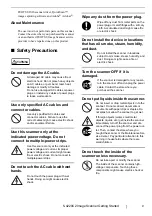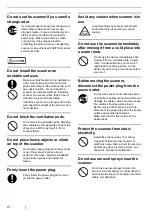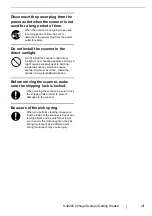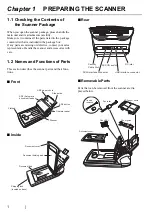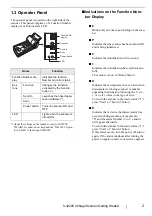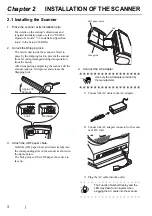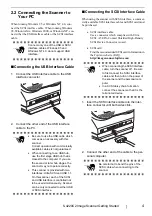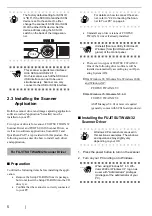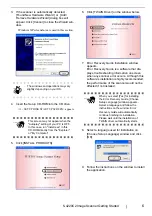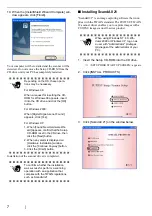Reviews:
No comments
Related manuals for fi-4220C2

imageFORMULA DR-G2140
Brand: Canon Pages: 182

PKT 4000
Brand: PrehKeyTec Pages: 21

P811
Brand: Kodak Pages: 73

393098
Brand: Sense Pages: 17

JOURNEE scan PA3712D-1ETC
Brand: Toshiba Pages: 2

GA-1330
Brand: Toshiba Pages: 31

GA-1330
Brand: Toshiba Pages: 38

Aquilion TSX-101A/H Series
Brand: Toshiba Pages: 71

9057019
Brand: P.Lindberg Pages: 30

Slim
Brand: SAEVO Pages: 68

DigitaLIZA Max
Brand: Lomography Pages: 171

ScanStation P30
Brand: Leica Geosystems Pages: 12

Professional Desktop Scanner
Brand: FAE Pages: 82

701P44148
Brand: Xerox Pages: 188

tt8350LSA
Brand: Lyngsoe Systems Pages: 34

AG4-4E
Brand: Banner Pages: 80

EZI30XLT
Brand: Uniden Pages: 28

KV-S4085CW - Document Scanner
Brand: Panasonic Pages: 64