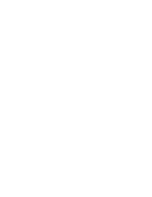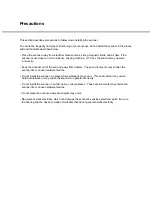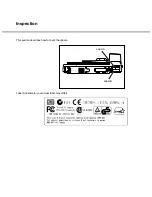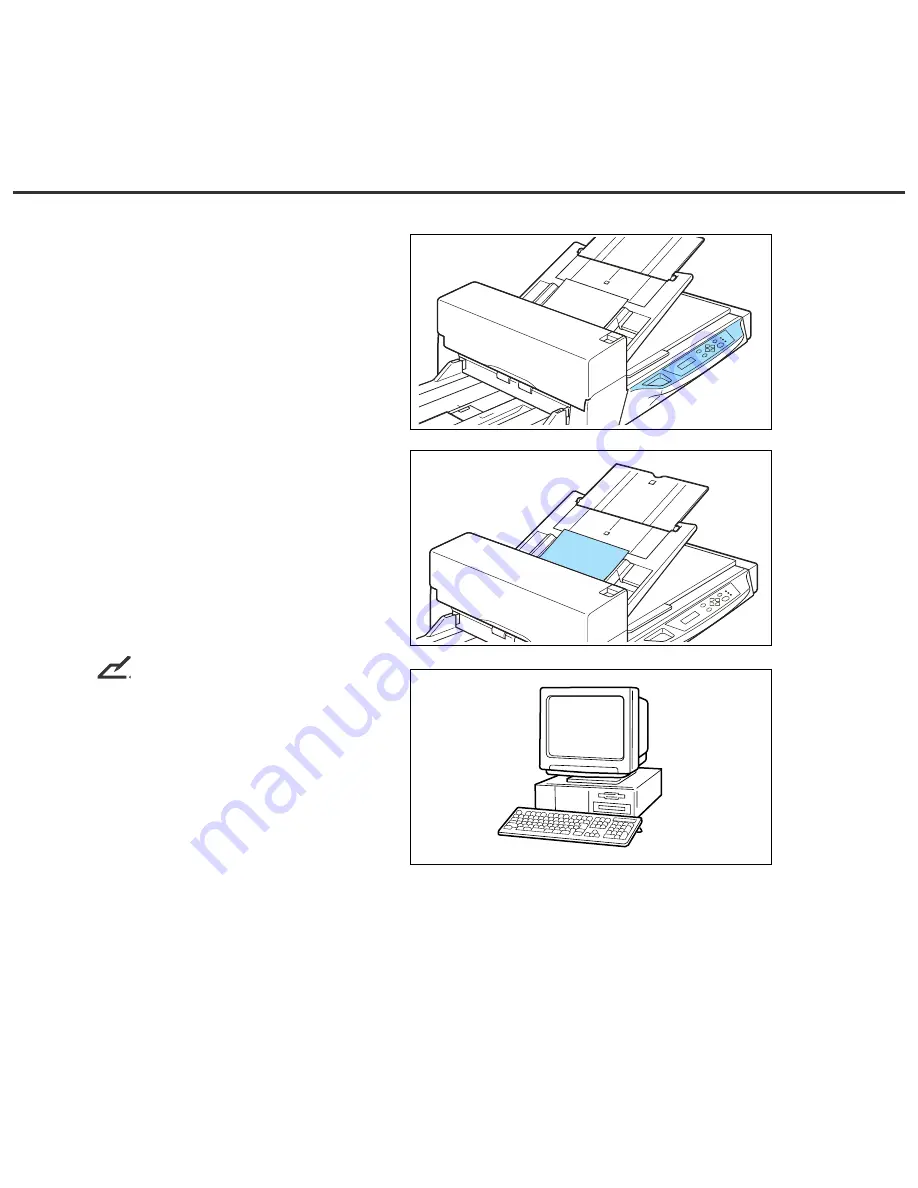
Waking up the Scanner from the Low Power Mode
This section describes how to wake up the
scanner from the Low Power Mode.
To wake up the Scanner, simply press a
button, set the papers on the ADF, or send a
command to scan from the host computer.
NOTICE
As an E
NERGY
S
TAR
®
partner, PFU Limited
declares that this scanner meets the
E
NERGY
S
TAR
®
guidelines for energy efficiency.
Summary of Contents for Fi-4750c - Color Duplex Document Scanner 50ppm 90ipm Ccd/scsi
Page 1: ...fi 4750C Image Scanner Operator s Guide P3PC E672 04EN ...
Page 2: ......
Page 10: ......
Page 12: ......
Page 14: ......
Page 18: ...Assemblies Stacker Thumb screw Guide A ASY Pick roller 2 Pick roller 1 Pad ASY ...
Page 30: ......
Page 32: ......
Page 35: ...Label B Example your actual label may differ ...
Page 42: ......
Page 44: ......
Page 58: ......
Page 68: ......
Page 71: ... unit mm 521 234 335 445 696 17 5 in 27 4 in 13 2 in 9 2 in 20 5 in Dimensions ...
Page 72: ......
Page 74: ......
Page 84: ......
Page 86: ......
Page 119: ...Declarations of Conformity ...
Page 120: ......
Page 121: ......