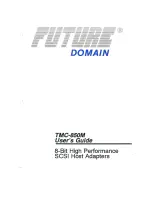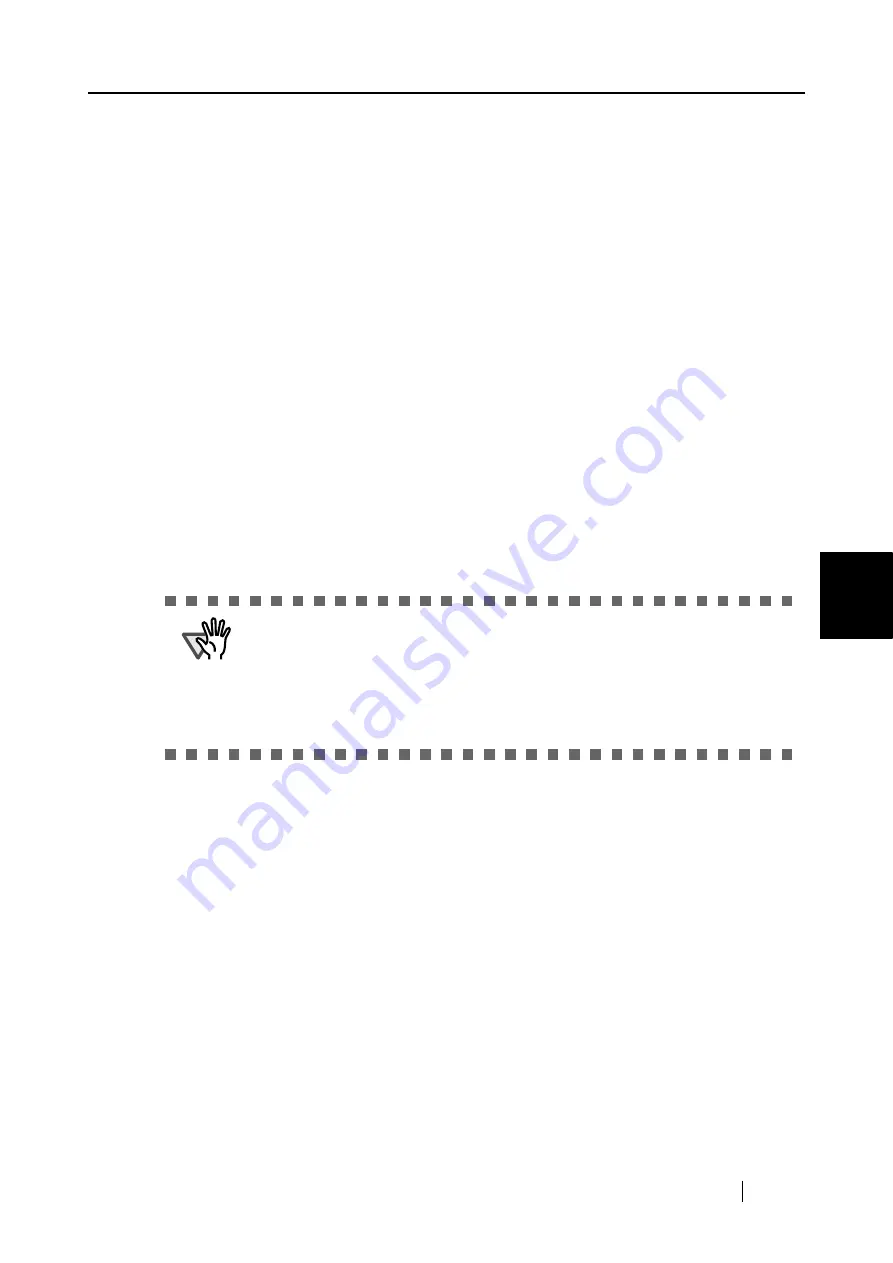
5.8 Uninstalling the fi-5000N Software
fi-5000N Operator’s Guide
67
Installing and setting
the fi-5000N Software
5
5.8
Uninstalling the fi-5000N Software
Follow the procedure below to uninstall the fi-5000N Software.
1. Start up your PC.
When using Windows 2000 or Windows XP, log in as a user with "Administrator" rights.
2. Exit all currently running programs.
3. Select [Control Panel] - [Add or Remove Programs] from the [Start] menu.
⇒
This displays the "Add or Remove Programs" screen which displays a list of the currently
installed applications.
4. Select "fi-5000N Software".
5. Click the [Change/Remove] button.
⇒
The confirmation window for uninstalling appears.
6. Click the [OK] button.
⇒
This executes the uninstallation.
ATTENTION
Screen displays may vary slightly according to the operating system (OS) you
are using. Follow the on-screen instructions of the OS.
Example: When the OS is Windows
2000
•
"Add or Remove Programs"
→
"Add/Remove Applications"
•
[Change/Remove] button
→
[Add/Remove] button
Summary of Contents for fi-5000N
Page 1: ...Operator s Guide P3PC 1132 02EN 5000N ...
Page 2: ......
Page 6: ...iv ...
Page 20: ...6 ...
Page 54: ...40 ...
Page 82: ...68 ...
Page 94: ...80 ...
Page 106: ...92 ...
Page 114: ...AP 4 ...