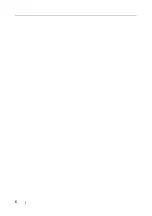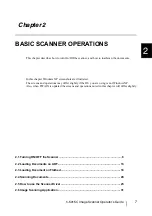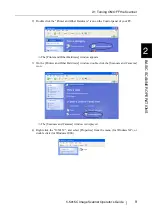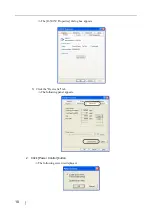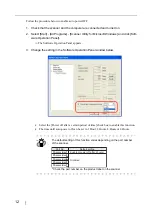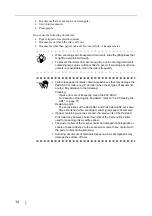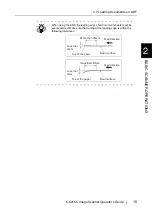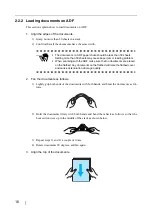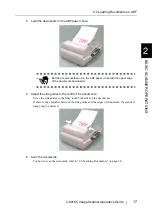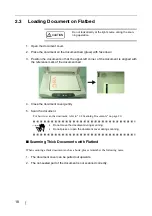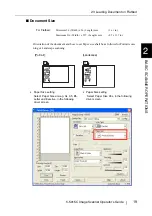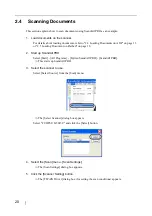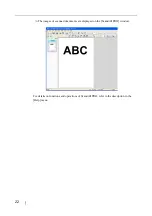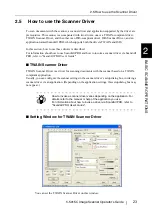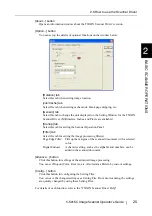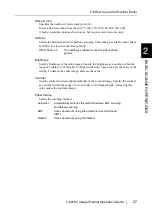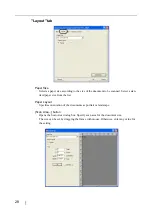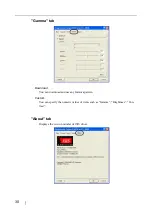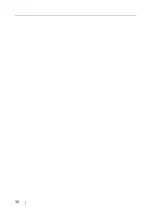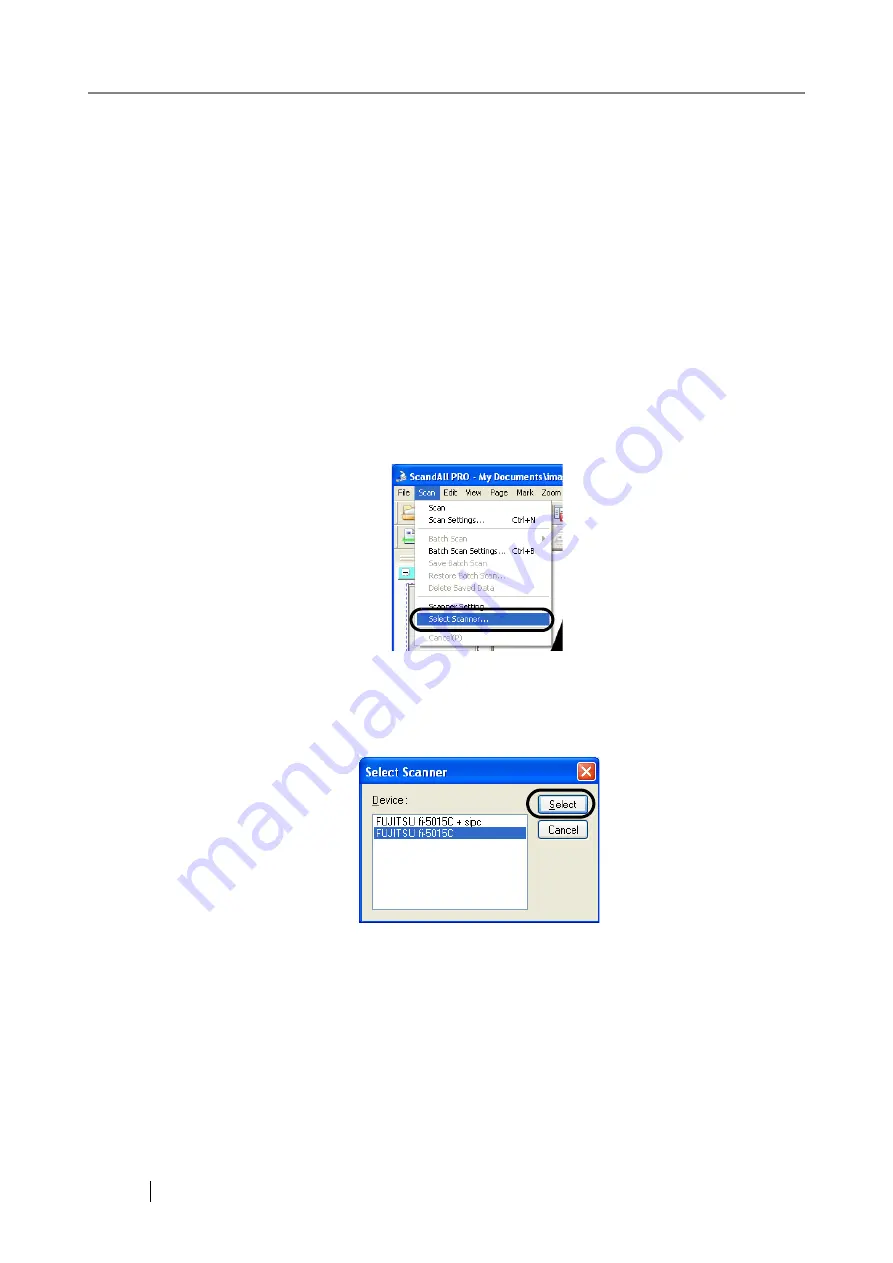
20
2.4
Scanning Documents
This section explains how to scan documents using ScandAll PRO as an example.
1. Load documents on the scanner.
For details about loading documents, refer to "2.2 Loading Documents on ADF" on page 13
or "2.3 Loading Document on Flatbed" on page 18.
2. Start up ScandAll PRO.
Select [Start] - [All Programs] - [Fujitsu ScandAll PRO] - [ScandAll PRO].
⇒
This starts up ScandAll PRO.
3. Select the scanner to use.
Select [Select Source] from the [Scan] menu.
⇒
The [Select Scanner] dialog box appears.
Select "FUJITSU fi-5015C" and click the [Select] button.
4. Select the [Scan] menu
-
[Scan Settings].
⇒
The [Scan Settings] dialog box appears.
5. Click the [Scanner Setting] button.
⇒
The [TWAIN Driver] dialog box (for setting the scan conditions) appears.
Summary of Contents for FI-5015C
Page 1: ...P3PC 1592 06ENZ0 Operator s Guide fi 5015C Image Scanner ...
Page 7: ...vi ...
Page 13: ...6 ...
Page 39: ...32 ...
Page 61: ...54 ...
Page 63: ...AP 2 Dimensions Unit millimeters 175 447 17 6 in 6 88 in 175 328 12 9 in 6 88 in ...
Page 67: ...AP 6 ...
Page 79: ...IN 2 U USB connector 3 Using the Scan or Send to button 3 ...