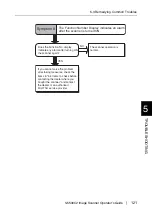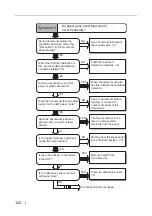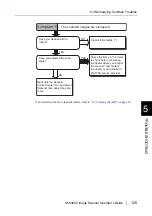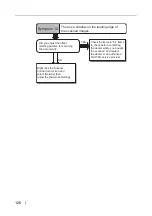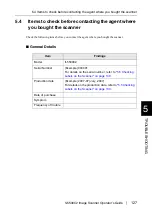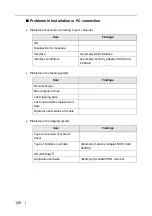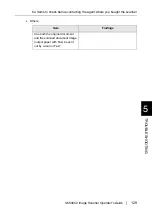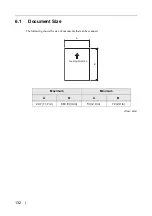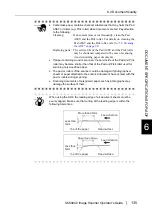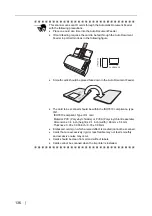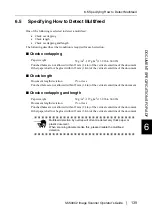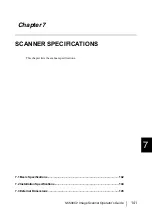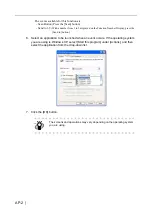134
■
Precautions
The following documents may not be scanned successfully.
•
Documents of non-uniform thickness (e.g. envelopes and documents with photographs
attached)
•
Wrinkled or curled documents (Refer to HINT on page 135.)
•
Folded or torn documents
•
Documents with pictures and/or sticky notes attached
•
Tracing paper
•
Coated paper
•
Carbon paper
•
Carbonless paper
•
Photosensitive paper
•
Perforated or punched documents
•
Documents that are not square or rectangular
•
Very thin documents
•
Photographs
Do not use the following documents:
•
Paper-clipped or stapled documents
•
Documents on which the ink is still wet
•
Documents smaller than A8 (Portrait) in size
•
Documents wider than A3 or 11x 17 in size
•
Documents of materials other than paper such as the fabric, metal foil, transparency
HINT
•
When scanning semi-transparent documents, slide the [Brightness] bar to
light to avoid bleed through.
•
To prevent the rollers from becoming dirty, avoid scanning documents
containing large areas written or filled in pencil. If scanning of such
documents is inevitable, clean the rollers more frequently.
Summary of Contents for fi-5530C - Document Scanner
Page 1: ...Operator s Guide fi 5530C2 Image Scanner P3PC 1922 01ENZ0 ...
Page 2: ......
Page 6: ...iv ...
Page 16: ...xvi ...
Page 60: ...44 ...
Page 162: ...146 ...
Page 176: ...AP 14 ...