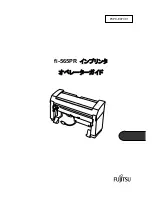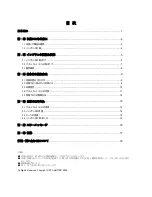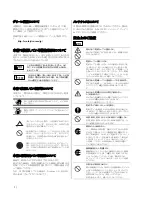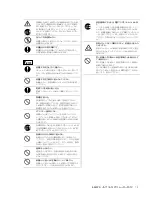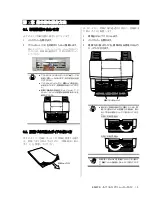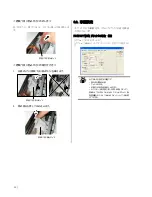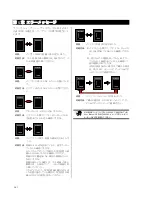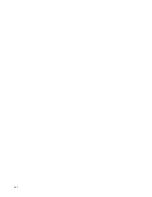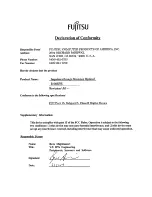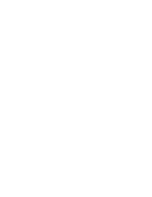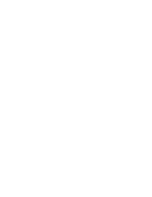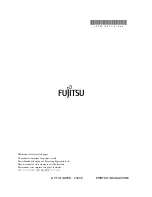fi-565PR インプリンタ オペレーターガイド
| 13
6.
印字部カバーの中央を持って、図のように閉めま
す。
印字部カバーを閉める際は、ADF カバーが閉じて
いることを確認してからおこなってください。
z
印字中にインプリンタを動かしたり、衝撃をあたえ
たりしないでください。印字不良の原因になりま
す。
z
印字をおこなわない状態が長く続くときは、プリン
トカートリッジを装置から取り外して保管することを
お勧めいたします。
z
印字をおこなわなくても、スキャナの電源投入時
などにインクは消費されます。
z
インプリンタをスキャナに取り付けた状態で輸送し
ないでください。インプリンタが破損する恐れがあ
ります。
ADF カバー
印字部カバー
Summary of Contents for fi-565PR
Page 2: ......
Page 3: ...fi 565PR Imprinter O Op pe er ra at to or r s s G Gu ui id de e P3PC E977 01EN ...
Page 22: ...18 ...
Page 42: ...18 ...
Page 43: ...fi 565PR Indossierungsdrucker B Be ed di ie en ne er rh ha an nd db bu uc ch h P3PC E977 01DE ...
Page 62: ...18 ...
Page 63: ...fi 565PR Imprinter G Gu ui id da a d de el ll l o op pe er ra at to or re e P3PC E977 01AL ...
Page 82: ...18 ...
Page 83: ...Imprinter fi 565PR G Gu uí ía a d de el l U Us su ua ar ri io o P3PC E977 01ES ...
Page 102: ...18 ...
Page 103: ...fi 565PR インプリンタ オ オペ ペレ レー ータ ター ーガ ガイ イド ド P3PC E977 01 ...
Page 124: ...20 ...
Page 125: ......
Page 126: ......
Page 127: ......