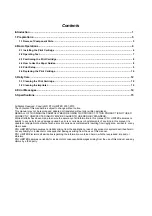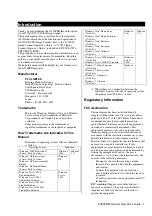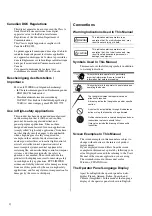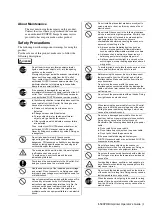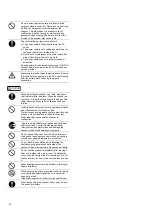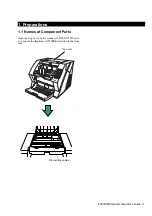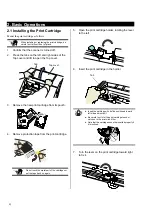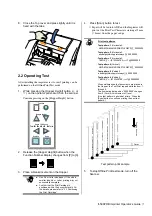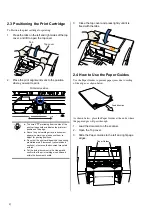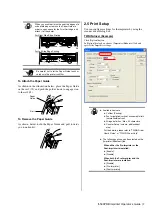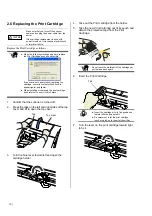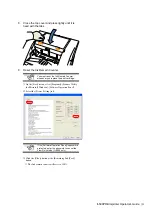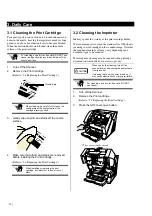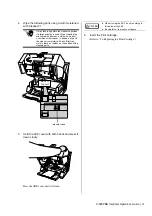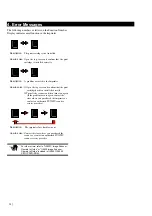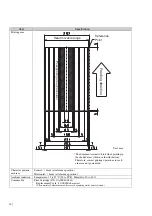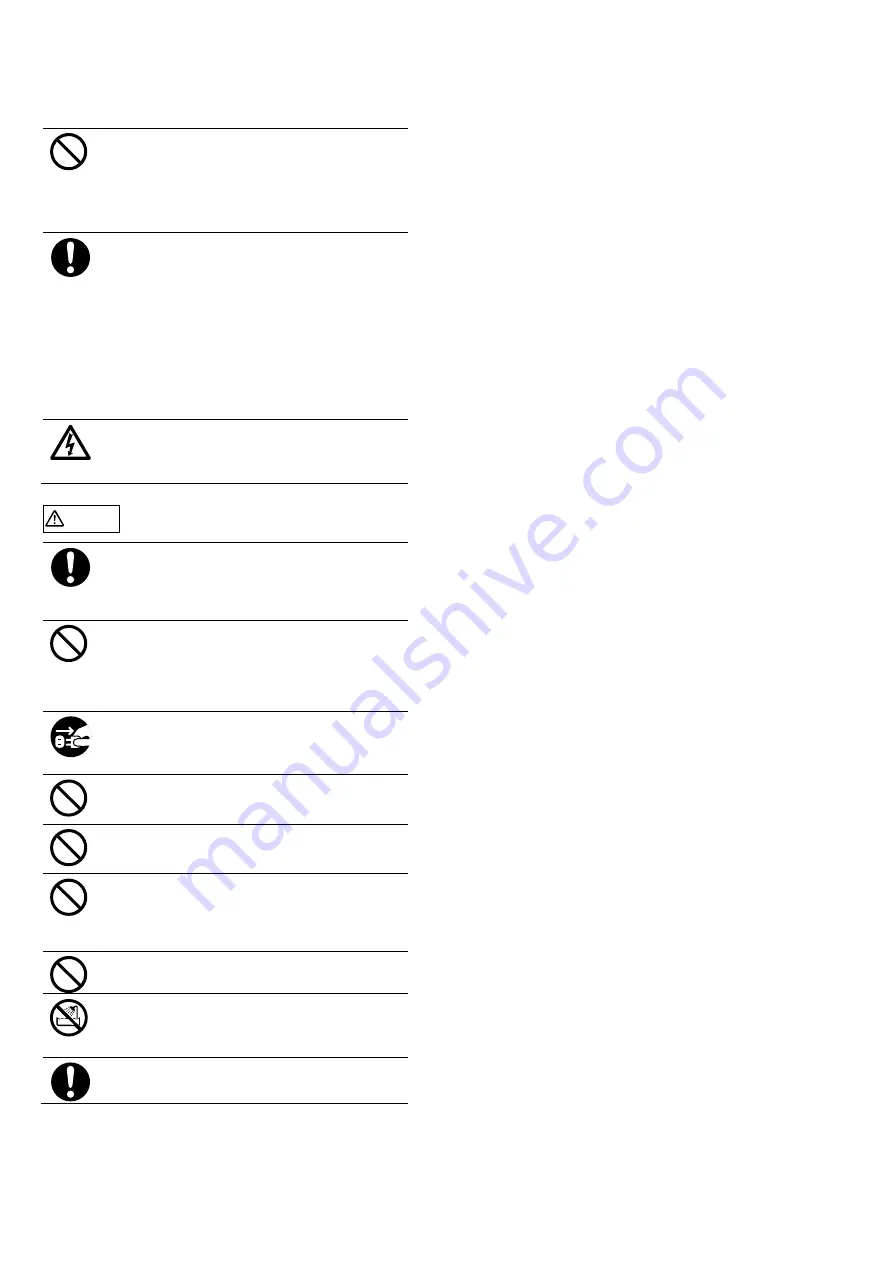
4 |
Do not use any aerosol sprays or alcohol based
sprays to clean the scanner. Dust blown up by strong
air from the spray may enter the inside of the
scanner. This may cause the scanner to fail or
malfunction. Sparks, caused by static electricity,
generated when blowing off dust and dirt from the
outside of the scanner may cause a fire.
Check the following items once a month:
●
The power cable is firmly inserted into the AC
outlet.
●
The power cable is not emitting abnormal heat, or
the power cable is not rusted or bent.
●
Dust is not accumulated on the power cable. If so,
wipe off any dust with a soft, dry cloth.
●
The power cable does not have any cracks or
scratches.
If any abnormality is detected, contact your FUJITSU
scanner dealer or an authorized FUJITSU scanner
service provider.
Make sure to ground to avoid electric shock. Be sure
to ground before plugging into the AC outlet. Unplug
from the outlet before removing the ground
connection.
CAUTION
When installing the scanner on a table, make sure
that the table is flat and level. Place the scanner so
that none of its parts extend beyond the edge of the
table, otherwise it may fall or collapse and cause
injuries.
Install the scanner away from strong magnetic fields
and other sources of electronic noise.
Protect the scanner against any static electricity and
choose a static-free place to install the scanner.
Static electricity can cause the scanner to
malfunction.
If there is an electrical storm, disconnect the power
cable from the AC outlet. Lightening can travel
through wires and water pipes and damage the
scanner, which may damage your property.
Do not supply the power from the AC outlet where
the devices requiring much power such as copying
machines or paper shredders are connected.
Do not block the ventilation ports. Blocking the
ventilation ports generates heat inside of the
scanner, which may result in a fire or scanner failure.
Do not use the scanner immediately after moving it
from a cold place into a warm room. Condensation
may occur, which might lead to scanning errors. Let
the scanner dry for one or two hours before you use
it.
When handling documents, be careful not to cut your
fingers with them.
When carrying the scanner outside while it is raining
or snowing, pay special attention so the scanner
does not get wet.
If the scanner gets wet, wipe it or wait until it dries.
When transporting the scanner, never carry it alone.
The scanner is heavy.
Summary of Contents for fi-590PRB
Page 1: ......