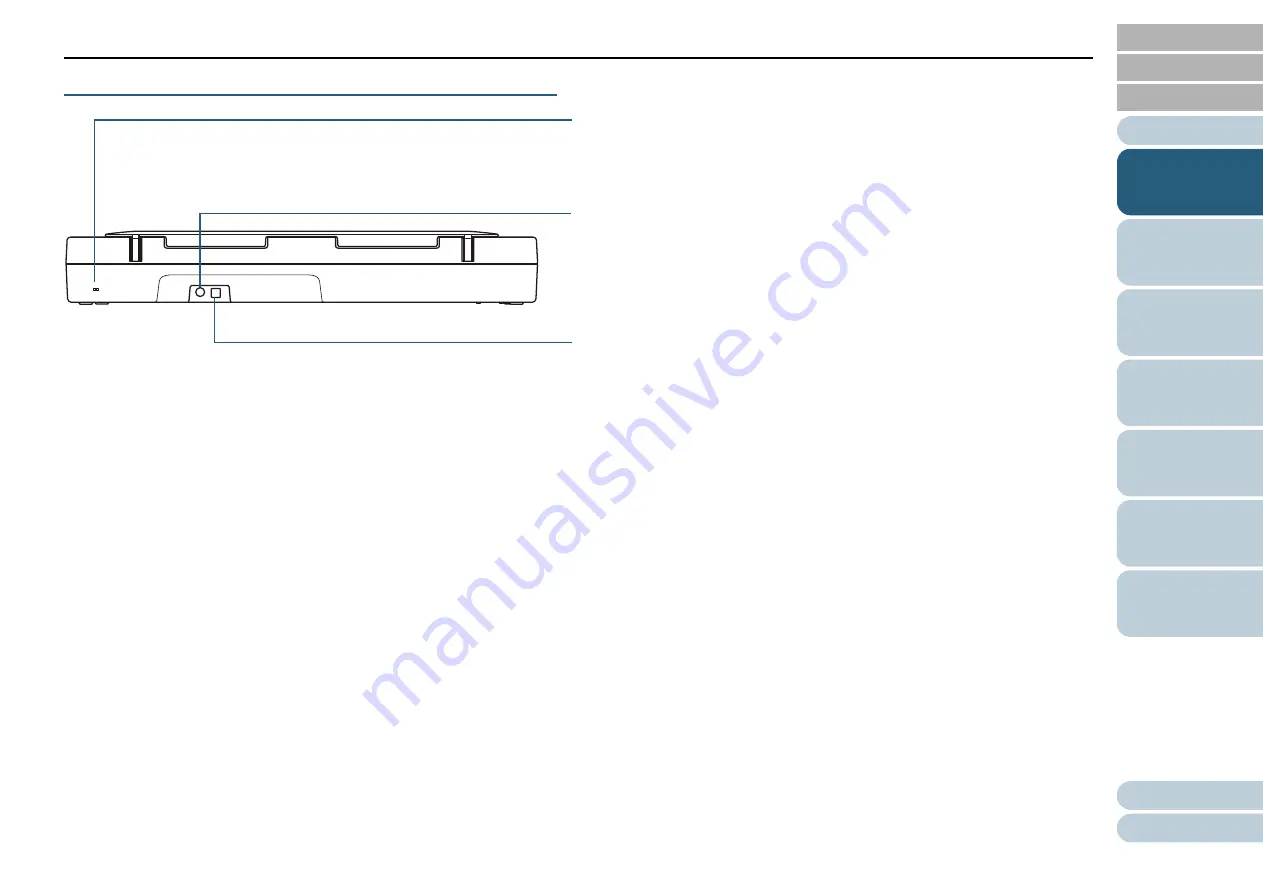Reviews:
No comments
Related manuals for fi-600F

AERON 250 I
Brand: HQ Power Pages: 34

PS970S
Brand: Clas Ohlson Pages: 73

MAGELLAN 3510HSi
Brand: Datalogic Pages: 24

MultiScanner
Brand: Zircon Pages: 5

EinScan HX
Brand: Shining 3D Pages: 83

OpticBook 4800
Brand: Plustek Pages: 28

VOXbox
Brand: Reinecker Pages: 28

Scanny 7
Brand: Portronics Pages: 2

Scantrak RP-6120
Brand: RCA Pages: 25

RP-6198
Brand: RCA Pages: 25

TSN51B
Brand: Sky Light Pages: 4

KOJAK
Brand: iB Pages: 20

Pro-92
Brand: Radio Shack Pages: 72

PhotoLink Scanner
Brand: Pandigital Pages: 32

PRO-28
Brand: Radio Shack Pages: 40

Laser Barcode Reader DS4600A-2XX5
Brand: Datalogic Pages: 12
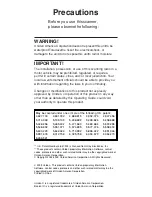
BC 350C
Brand: Uniden Pages: 36

UBC 220XLT
Brand: Uniden Pages: 30