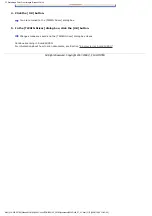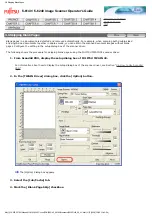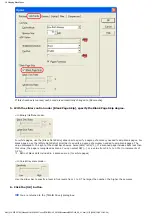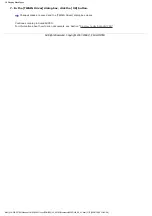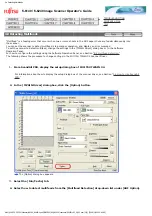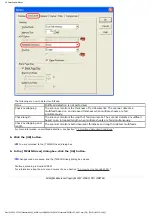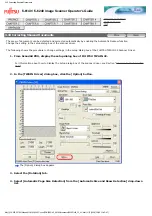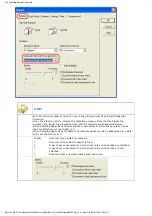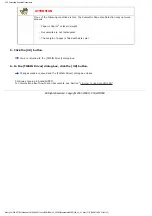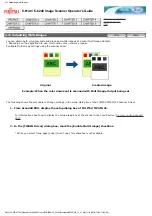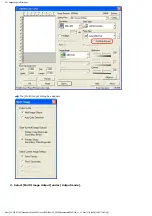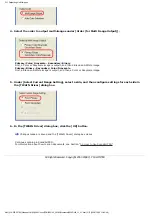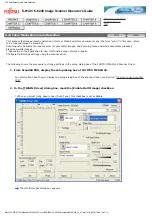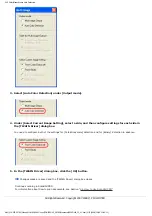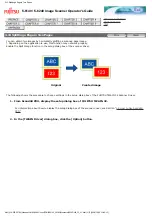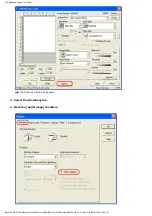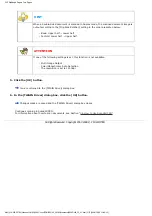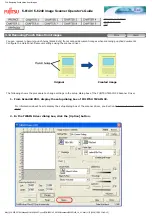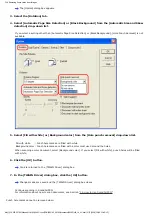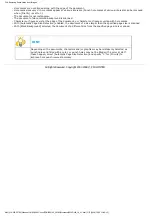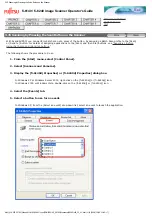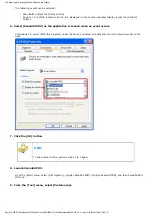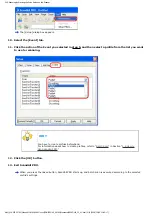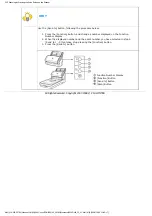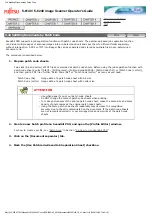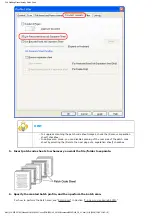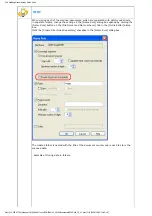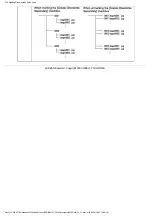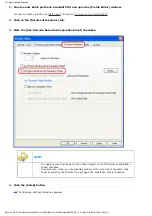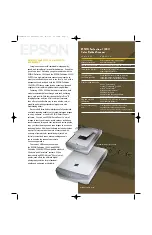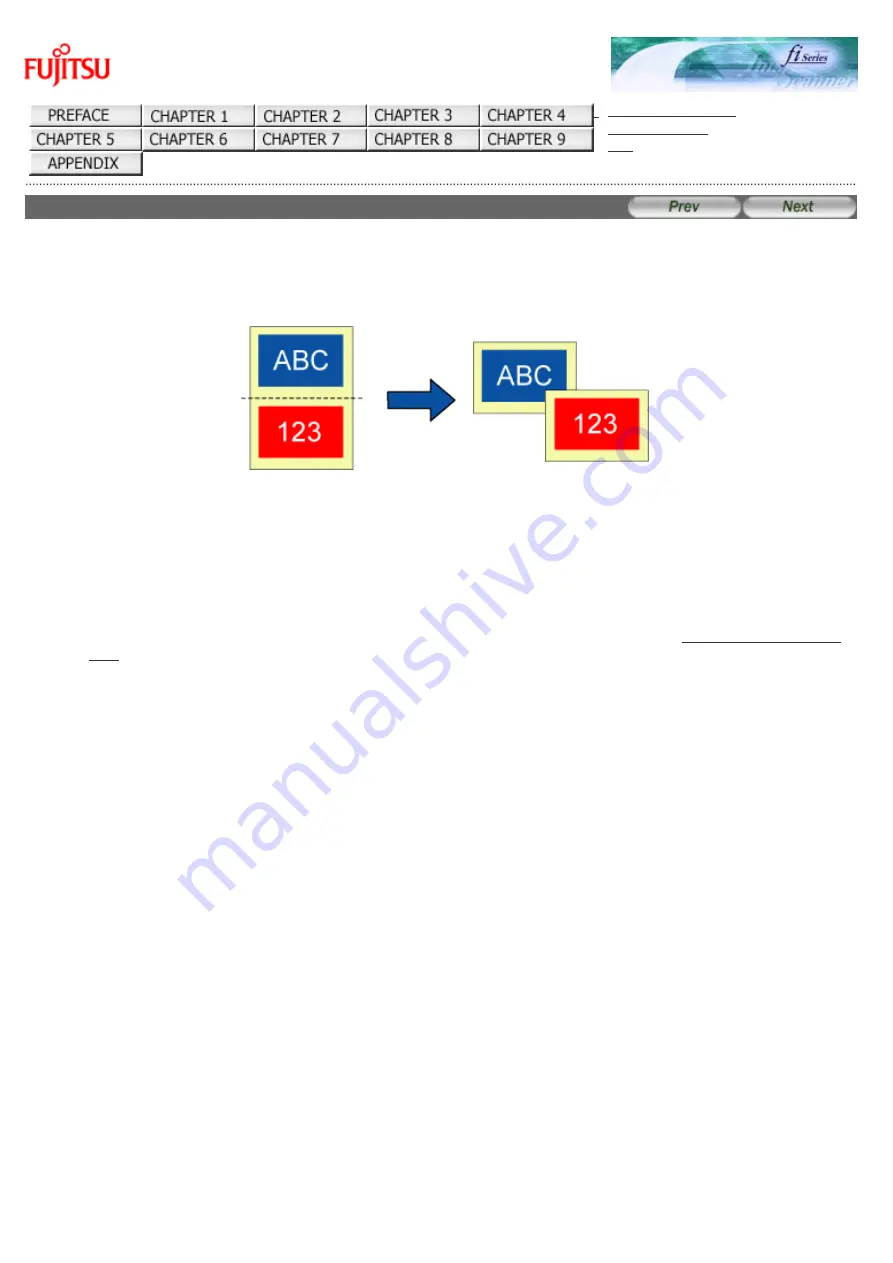
3.13 Splitting a Page in Two Pages
fi-6140 / fi-6240 Image Scanner Operator's Guide
3.13 Splitting a Page in Two Pages
You can obtain two images by horizontally splitting a scanned page image.
* Depending on the application to use, this function may not work properly.
Enable the Split Image function in the setup dialog box of the scanner driver.
Original
Created image
The following shows the procedure to change settings in the setup dialog box of the FUJITSU TWAIN 32 Scanner Driver.
1. From ScandAll PRO, display the setup dialog box of FUJITSU TWAIN 32.
For information about how to display the setup dialog box of the scanner driver, see Section "
"
2. In the [TWAIN Driver] dialog box, click the [Option] button.
file:////10.232.227.50/Manual/fi-6140_6240C-Lynx3/OG/R02/02_081030/contents/EN/03/c03_13_01.htm (1/3) [2008/10/30 12:42:13]