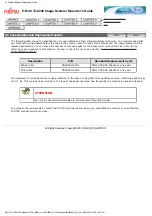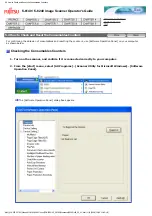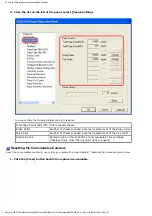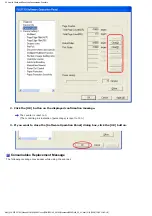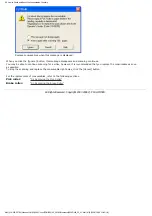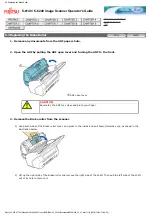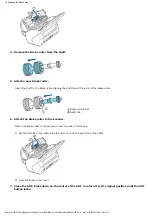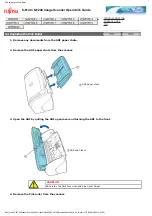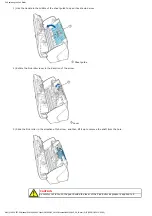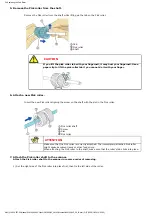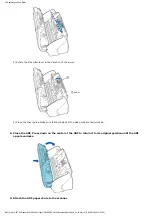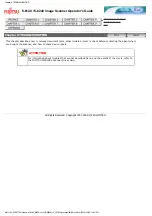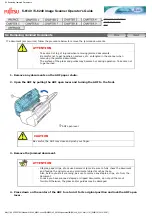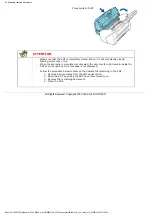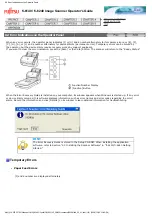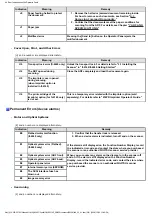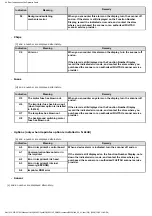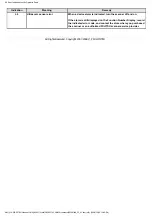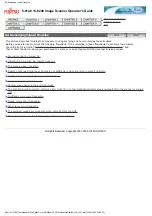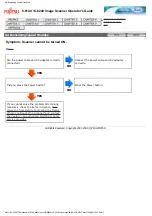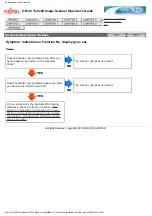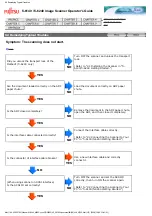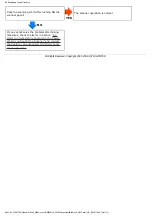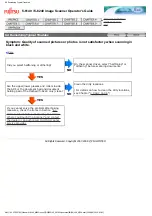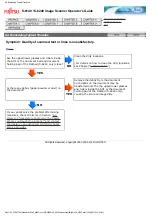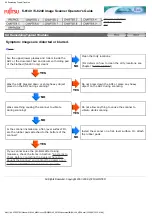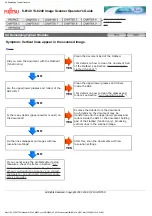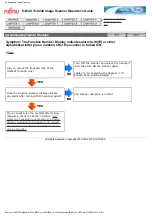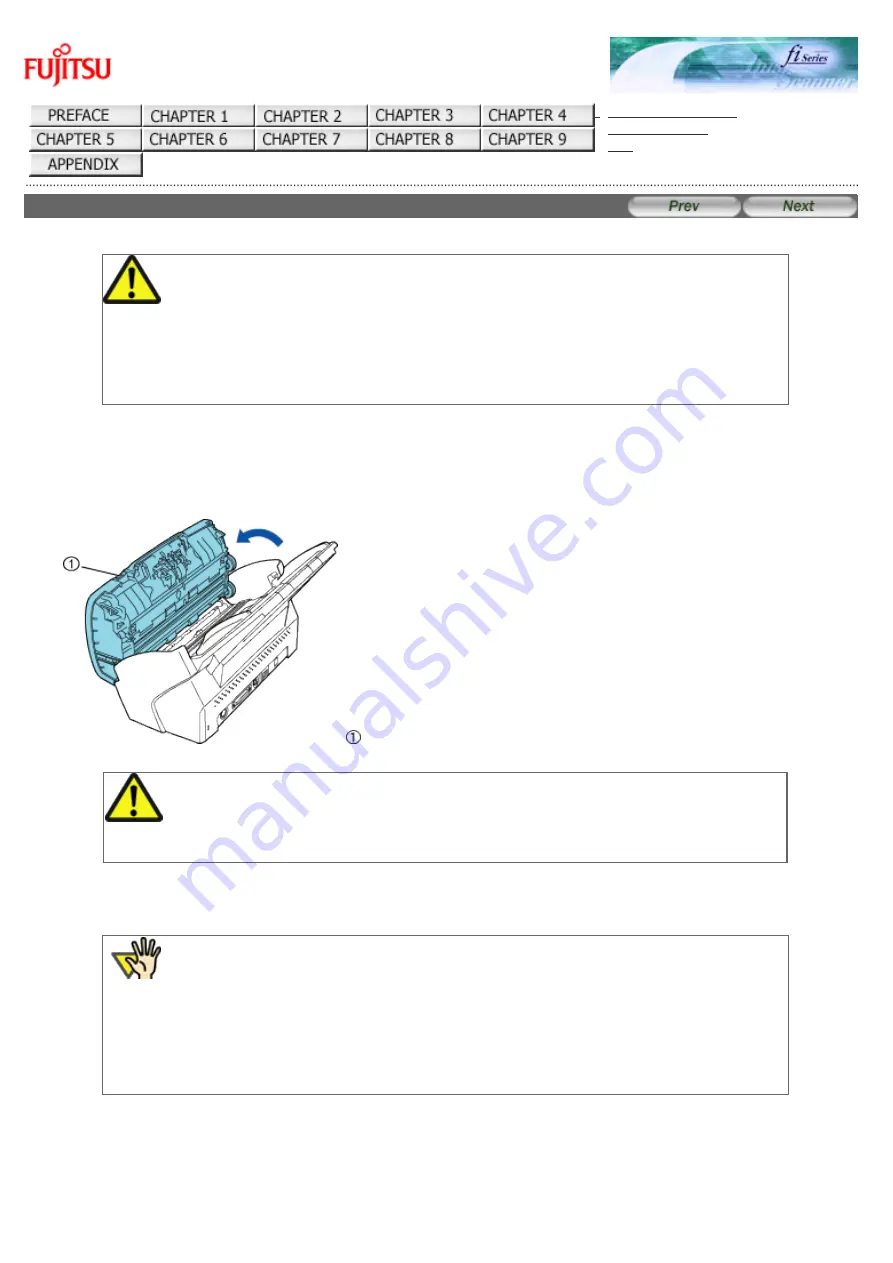
6.1 Removing Jammed Documents
fi-6140 / fi-6240 Image Scanner Operator's Guide
6.1 Removing Jammed Documents
If a document jam occurred, follow the procedure below to remove the jammed documents.
ATTENTION
●
Take care not to get injured when removing jammed documents.
●
Be careful not to get neckties, necklaces, etc. entangled in the scanner when
removing the jammed documents.
●
The surface of the glass and guides may become hot during operation. Take care not
to get burned.
1. Remove any documents on the ADF paper chute.
2. Open the ADF by pulling the ADF open lever and turning the ADF to the front.
ADF open lever
CAUTION
Be careful, the ADF may close and pinch your finger.
3. Remove the jammed document.
ATTENTION
●
Staples, paper clips, etc. cause document jams. Be sure to fully check the document
and feed path, and remove any small metal objects such as these.
Also, before you start scanning, be sure to remove any staples, clips, etc. from the
document.
●
In case you have scanned stapled or clipped documents, do not pull them out
forcibly. Otherwise, the glass and/or guides may be damaged.
4. Press down on the center of the ADF to return it to its original position and lock the ADF open
lever.
file:////10.232.227.50/Manual/fi-6140_6240C-Lynx3/OG/R02/02_081030/contents/EN/06/c06_01_01.htm (1/2) [2008/10/30 12:42:27]