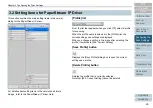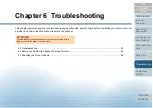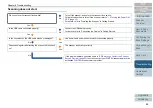Chapter 4 Various Ways to Scan
31
5
Scan the document with the image scanning application.
For details, refer to the image scanning application manual.
6
Attach the document cover.
7
Close the document cover.
For details, refer to
"1.4 Opening/Closing the Document Cover" (page
Do not look directly into the light source.
ATTENTION
Do not move the document during scanning.