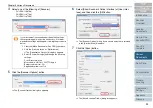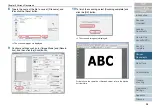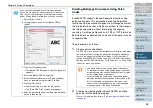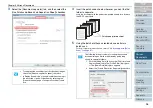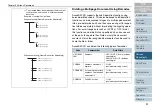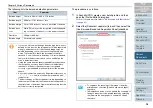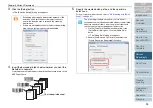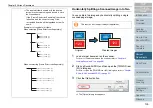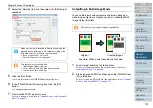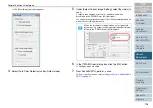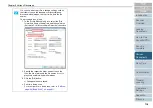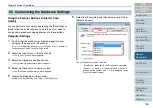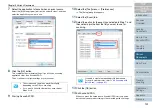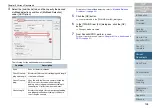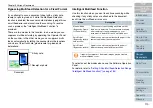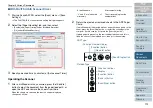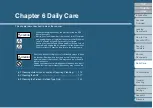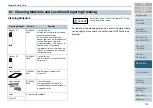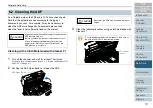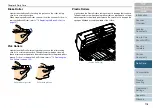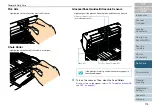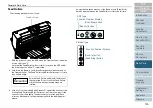Chapter 5 Various Documents
107
7
Select the application to launch when an event occurs.
Select the [Start the program] radio button under [Actions], and then
select the application you want to use.
8
Click the [OK] button.
This completes the computer settings if you will use a scanning
application other than ScandAll PRO.
Then, continue to configure settings for your scanner.
9
Start up ScandAll PRO.
10
Select the [Tool] menu
D
[Preferences].
⇒
The [Setup] dialog box appears.
11
Select the [Event] tab.
12
Select the action for the event you selected in Step 7, and
then select a profile from the list you want to use for
scanning.
13
Click the [OK] button.
14
Exit ScandAll PRO.
When you press the linked button, ScandAll PRO starts up, and a
batch scan is executed according to the selected profile's settings.
•
The screens and operations may differ slightly
depending on the OS you are using.
•
If you want to link with other buttons here, repeat
Steps 5 to
8
.
You need to create the required profile beforehand.
For how to create profiles, refer to