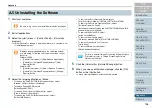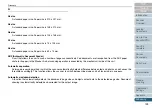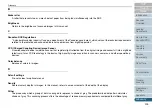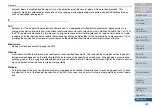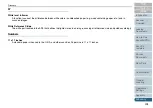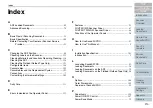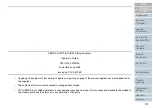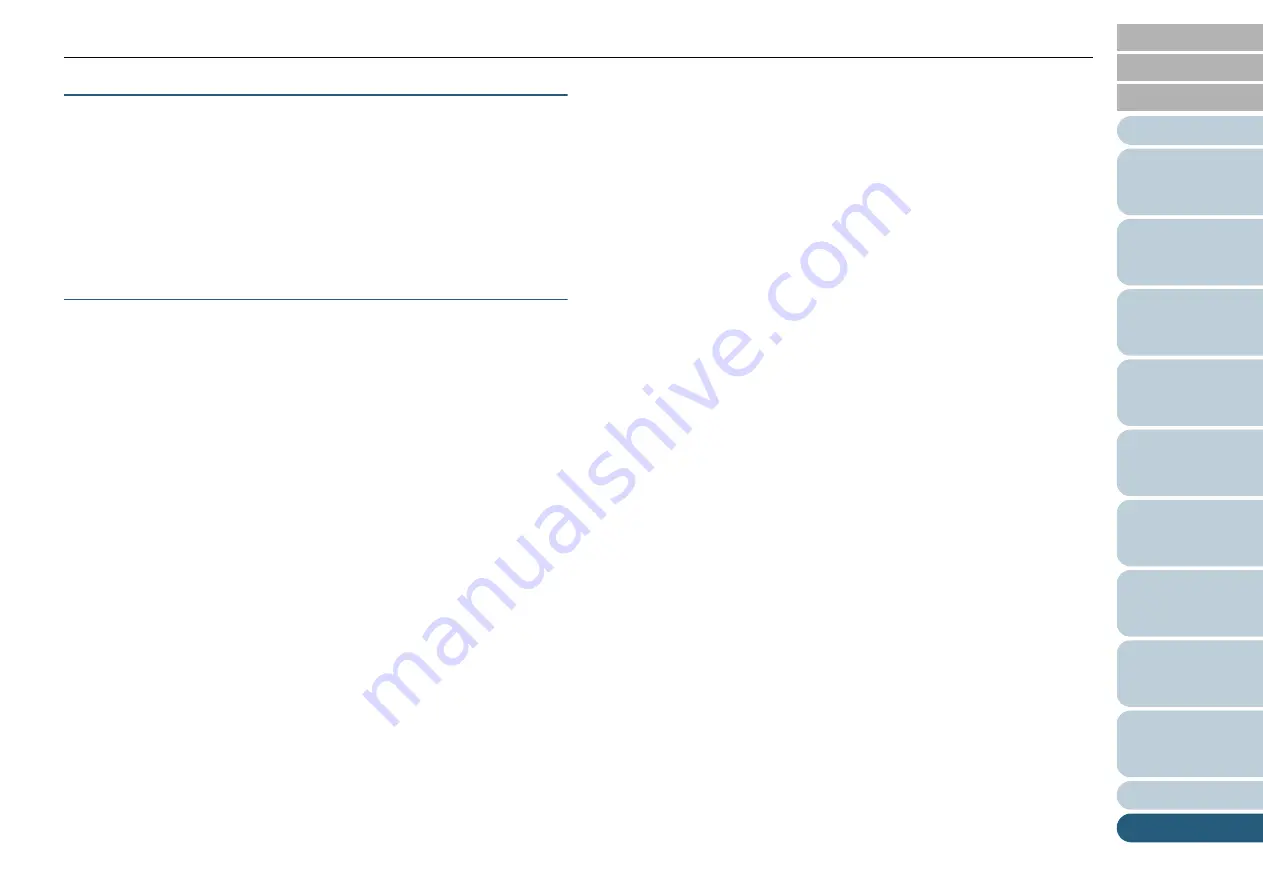
Glossary
209
W
White level follower
A function to correct the difference between white colors in unbleached paper (e.g. wood containing paper, etc.) and in
scanned images.
White Reference Stripe
The white part located in the ADF that defines the lightest area in an image, causing all other areas to be adjusted accordingly.
Numbers
11 x 17 inches
A standard paper size used in the U.S.A. and other countries. Paper size is 11 x 17 inches.