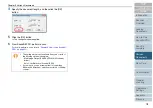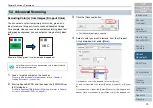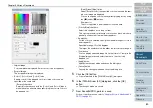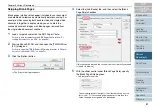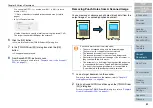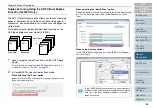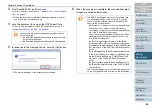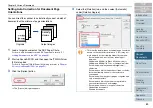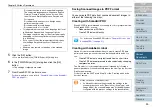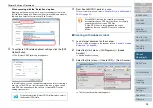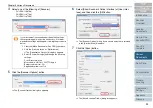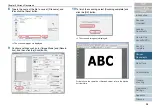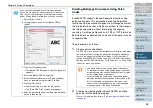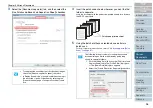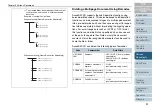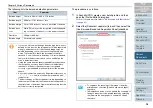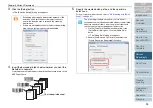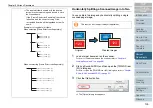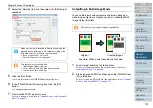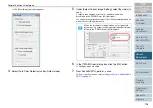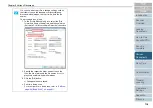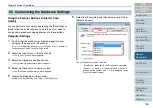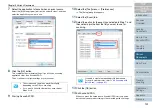Chapter 5 Various Documents
92
When scanning with the "Batch Scan" option
Display a profile name you want to use for scanning your file in the
[Profile Editor] dialog box. Select the [File format and
N
ame scheme]
tab, and then select a file format from [File Format].
3
To configure PDF-related optional settings, click the [PDF
Option] button.
⇒
The [Output PDF File] dialog box appears.
In this dialog box, you can change the compression rate for creating a
file, turn on the OCR (i.e., text recognition) function to make search-
able PDF files, and enhance the security of created PDF files by
adding a password to.
4
From ScandAll PRO, perform a scan.
For how to perform a scan, refer to
"Chapter 3 How to Use ScandAll
.
■
Creating with Adobe Acrobat
1
Load a target document on the scanner.
For how to load document on the scanner, refer to
2
Select the [start] menu
D
[All Programs]
D
[Adobe
Acrobat].
⇒
Adobe Acrobat starts up.
3
Select the [File] menu
D
[Create PDF]
D
[From Scanner].
⇒
The [Acrobat Scan] dialog box appears.
For details about the [Output PDF File] dialog box, refer to
the ScandAll PRO Help.
!
!
!
ScandAll PRO features the outputting of scanned
document images as PDF file(s), but does not officially
support the function to open PDF files.
To view PDF files, it is recommended you use an
application that can open PDF files, such as Adobe
Acrobat.