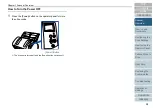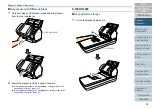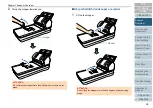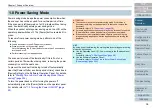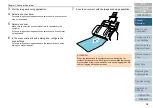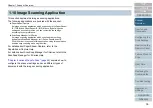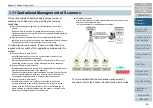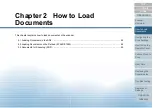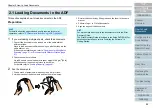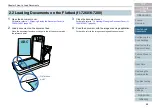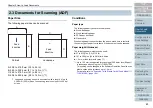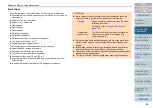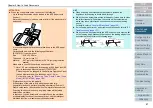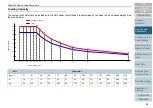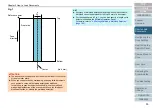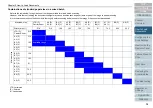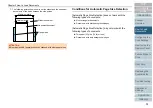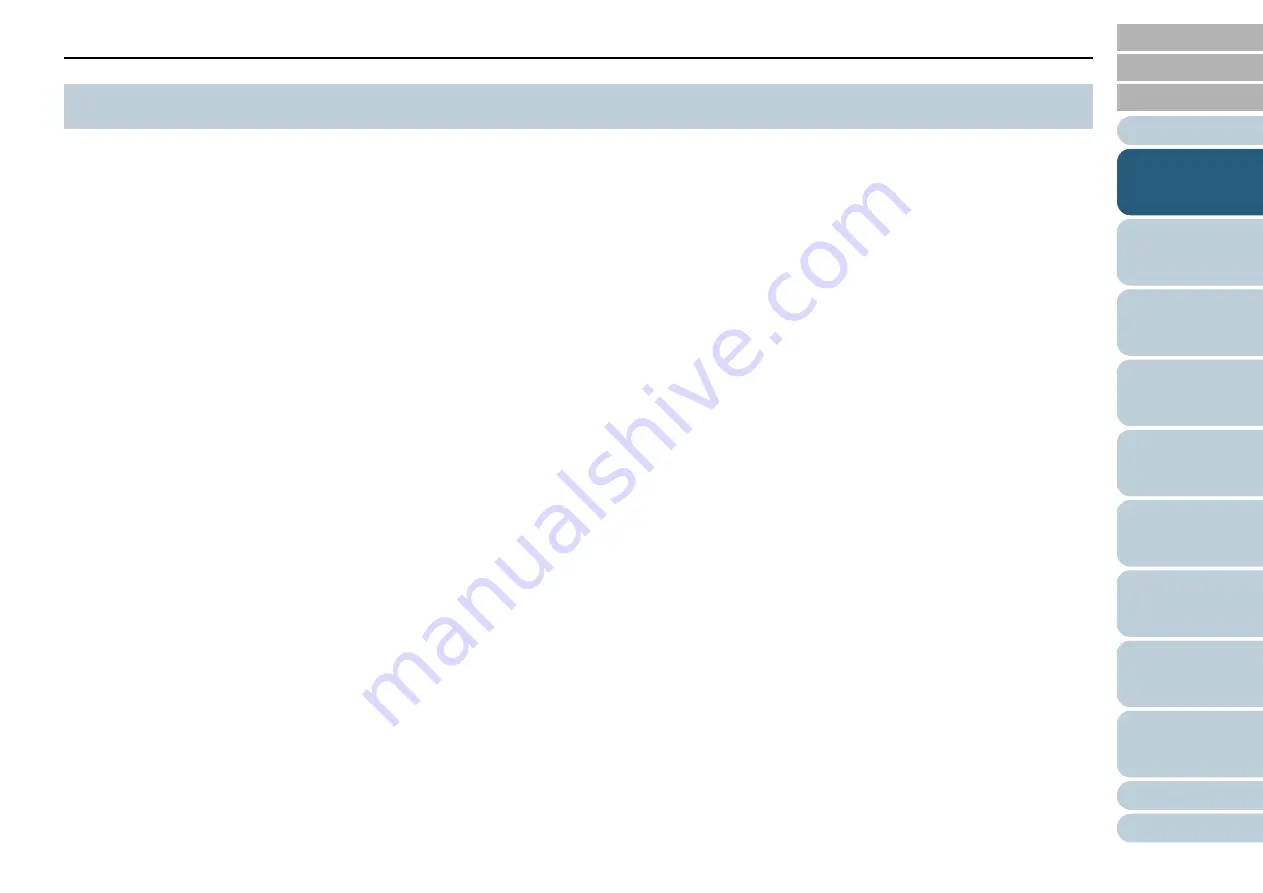
Chapter 1 Scanner Overview
39
This section explains the image scanning applications.
The following applications are bundled with the scanner:
z
PaperStream Capture
An image scanning application which supports both the PaperStream
IP (TWAIN) and PaperStream IP (ISIS) drivers. By defining scan
settings as document profiles, you can customize the settings
according to your preference.
z
ScanSnap Manager for fi Series
An image scanning application which uses the driver settings
dedicated to ScanSnap Manager for fi Series. PaperStream IP
(TWAIN) driver is required for this application. Using this application
enables easy scanning with a single button.
For details about PaperStream Capture, refer to the
PaperStream Capture Help.
For details about ScanSnap Manager for fi Series, refer to the
ScanSnap Manager for fi Series Help.
"Chapter 5 Various Ways to Scan" (page 85)
explains how to
configure the scanner settings and scan different types of
documents with the image scanning application.
1.10 Image Scanning Application