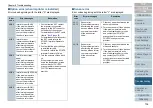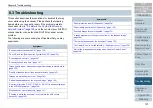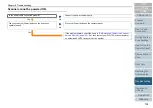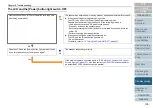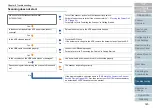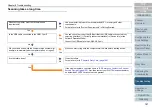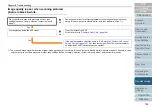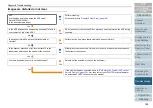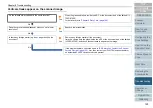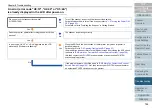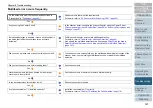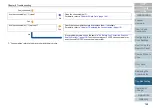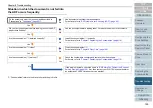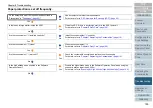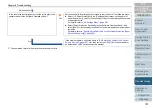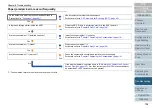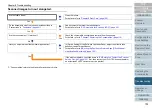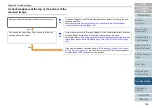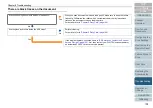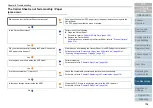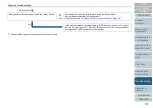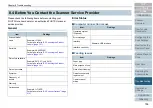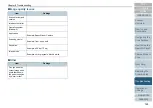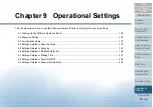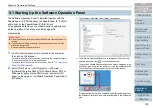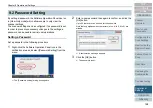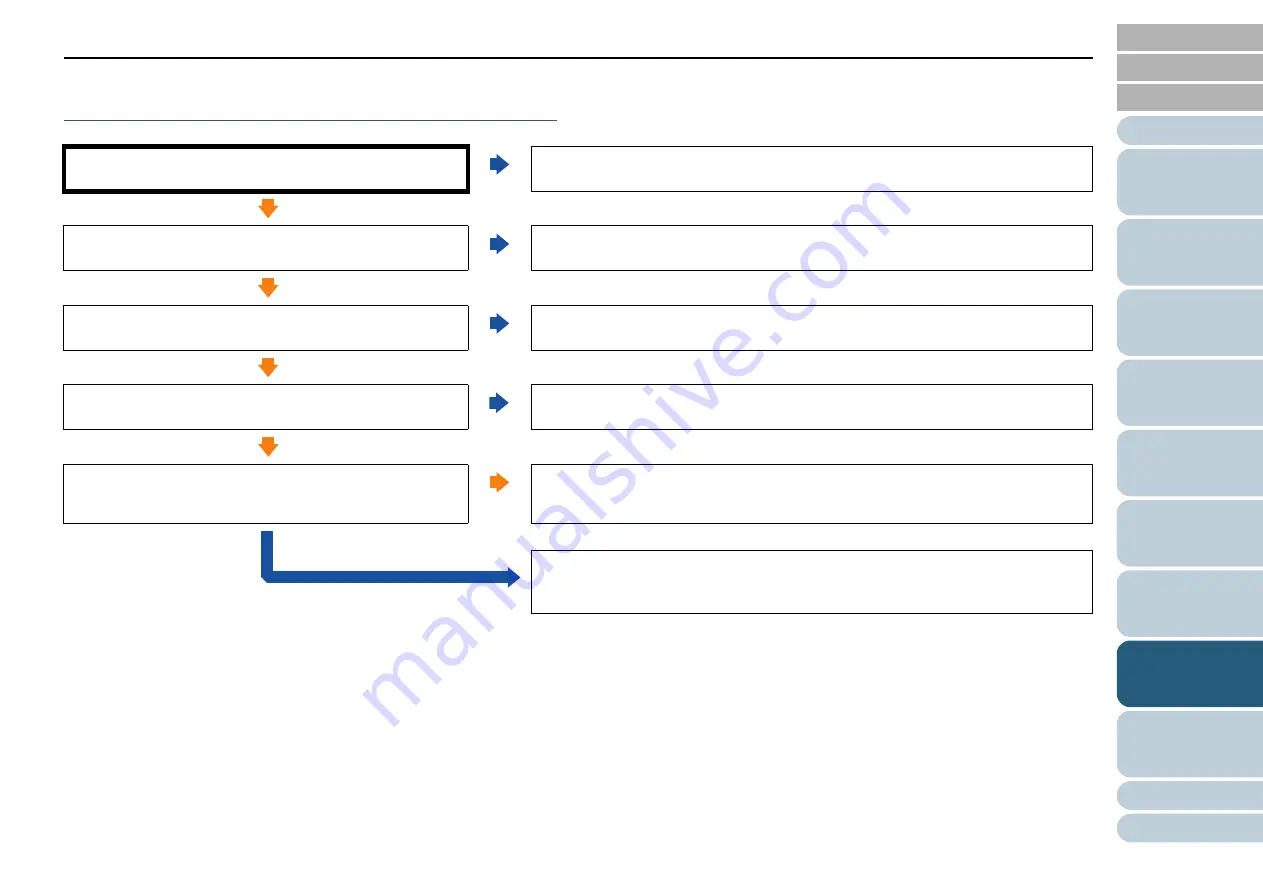
Chapter 8 Troubleshooting
149
Situation in which the document is not fed into
the ADF occurs frequently.
*1: "Consumables" refers to the brake roller and the pick roller.
Do the documents meet the requirements described in
"Precautions" in
?
No
Use documents that meet the requirements.
For details, refer to
"2.3 Documents for Scanning (ADF)" (page 45)
Yes
Did you fan the documents before loading them in the ADF
paper chute (feeder)?
No
Fan the documents before loading them. Or reduce the amount of documents.
Yes
Are the consumables (*1) installed correctly?
No
Install the consumables (*1) correctly.
For details, refer to
"Chapter 7 Replacing the Consumables" (page 119)
.
Yes
Are the consumables (*1) clean?
No
Clean the consumables (*1).
For details, refer to
"Chapter 6 Daily Care" (page 108)
.
Yes
Are the consumables (*1) worn out?
Yes
Check the consumable counters and replace them if necessary.
For details, refer to
"Chapter 7 Replacing the Consumables" (page 119)
.
No
If the problem persists, check the items in
"8.4 Before You Contact the Scanner
first, then contact your FUJITSU scanner dealer or
an authorized FUJITSU scanner service provider.