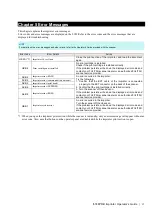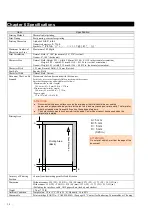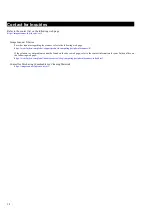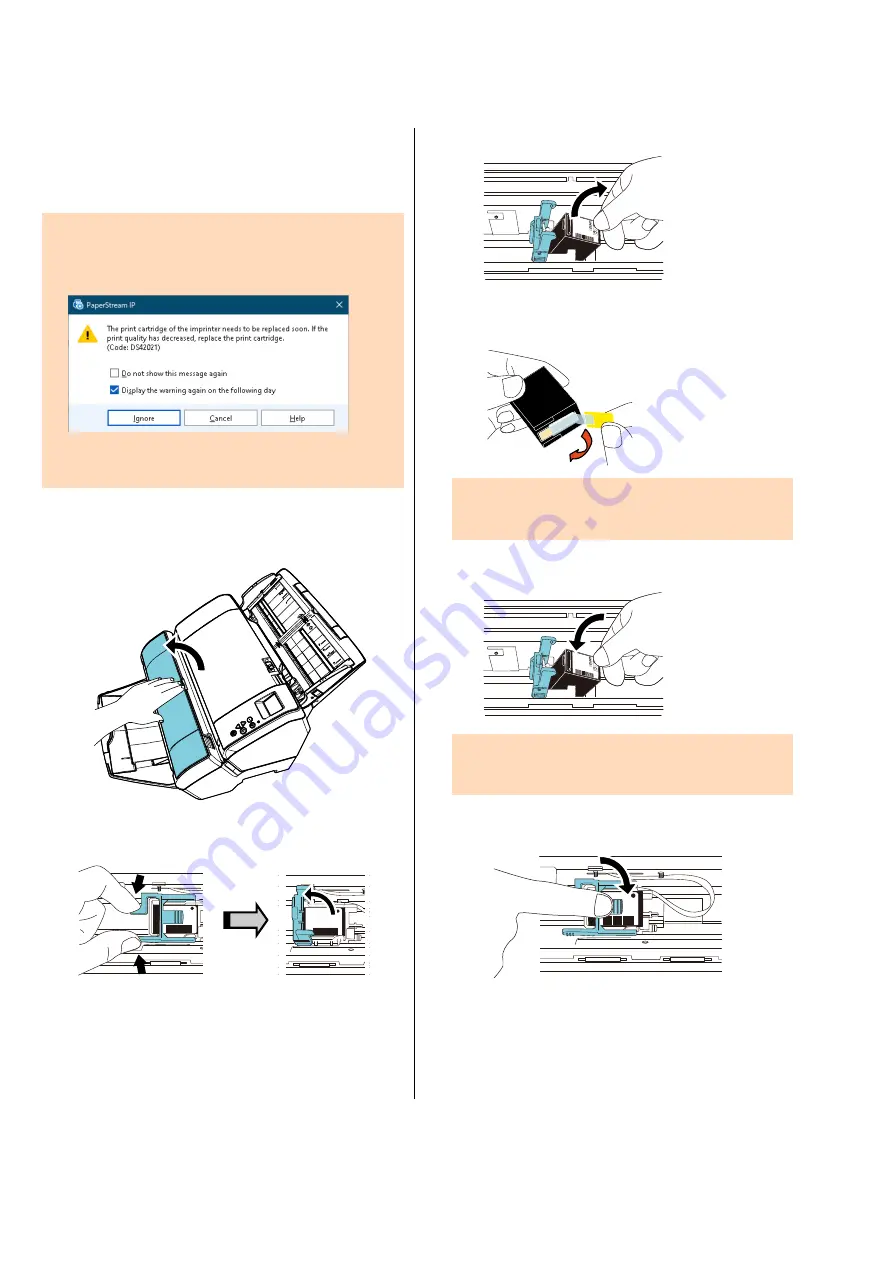
|
10
3.4. Replacing the Print Cartridge
The print cartridge is a consumable.
Replace the print cartridge as follows:
ATTENTION
●
When the following message appears, replace the print
cartridge as soon as possible. If you continue to print without
replacing the cartridge, your print output will be faded.
●
When replacing the print cartridge with another cartridge,
make sure it is installed properly.
1. Turn off the scanner.
2. Place your hand in the middle part of the print
cartridge and open it as shown below.
3. Lift the print cartridge holder by pinching the
lever with your fingers as shown below.
4. Remove the old print cartridge.
5. Remove the protection tape on the new print
cartridge.
ATTENTION
Do not touch the metal part of the print cartridge nor put the
tape back again.
6. Put the print cartridge into the holder with its tab
pointing to the right.
ATTENTION
Be careful not to let the print cartridge catch the print circuit
film.
7. Bring the arm down gently until it locks in and set
the print cartridge in place.
BLACK
C6602A
BLACK
C6602A
B
LA
CK
C6602A