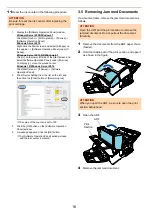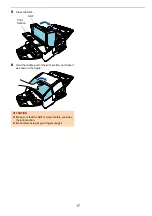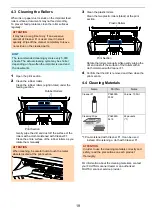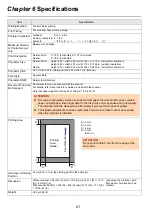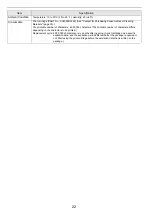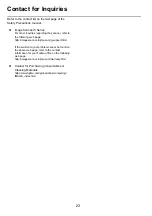10
2.3 Test Print
After loading the print cartridge, check if the printing
operation works normally.
1
Push the [Power] button of the operator panel of the
scanner.
The [Ready] screen is shown on the LCD.
2
Load a blank document in the scanner.
3
Press the [Menu] button.
The [Settings Menu] screen is shown on the
LCD.
4
Select [3: Test Print] by pressing the [
] button or
the [
] button, and confirm the selection by
pressing the [Scan/Enter] button.
The [No. of Sheets Scanned] screen is shown
on the LCD.
5
Select [1: Single Sheet Only] or [2: Multiple Sheets]
by pressing the [
] button or the [
] button, and
then confirm the selection by pressing the [Scan/
Enter] button.
When [2: Multiple Sheets] is selected, printing is
performed for all sheets set in the scanner.
The [Print Pattern] screen is shown on the LCD.
6
Select a print pattern by pressing the [
] button or
the [
] button, and then confirm the selection by
pressing the [Scan/Enter] button.
The [Test Print] screen is shown on the LCD.
HINT
For details about the operator panel, refer to the
Operator's Guide provided with the scanner.
HINT
Use A3 or Double Letter size blank paper. If the
paper size is smaller, printing may not be
completed successfully.
Confirm that the print cartridge is positioned within
the document width.
ATTENTION
If the Imprinter is disconnected or not connected
properly, [Cannot use this function because the
Imprinter is not connected.] is shown on the LCD.
%/$&.
&$
Menu
Scan/Enter
Check
Power
Stop/Clear
HINT
Below are the print test patterns:
Test Pattern 1 (Horizontal):
ABCDEFGHIJKLMNOPQRSTUVWXYZ[¥]^_`0000
0000
Test Pattern 2 (Horizontal):
abcdefghijklmnopqrstuvwxyz{|}¯ 00000000
Test Pattern 3 (Horizontal):
!"#$%&'()*+,-./0123456789:;<=>?@00000000
Test Pattern 4 (Vertical):
ABCDEFGHIJKLMNOPQRSTUVWXYZ[¥]^_`0000
0000
Test Pattern 5 (Vertical):
abcdefghijklmnopqrstuvwxyz{|}¯ 00000000
Test Pattern 6 (Vertical):
!"#$%&'()*+,-./0123456789:;<=>?@00000000
The numbering section "00000000" increases in
increments of one, starting from 0 (zero).
Test Pattern Print Sample
F
ee
d Dir
ect
ion
1
2
3
4
5
6
5 mm