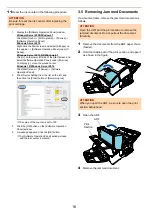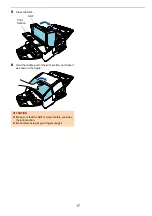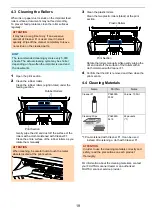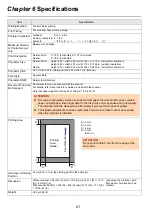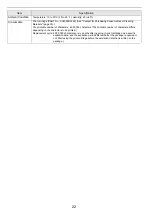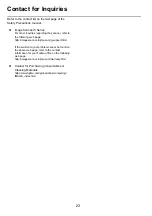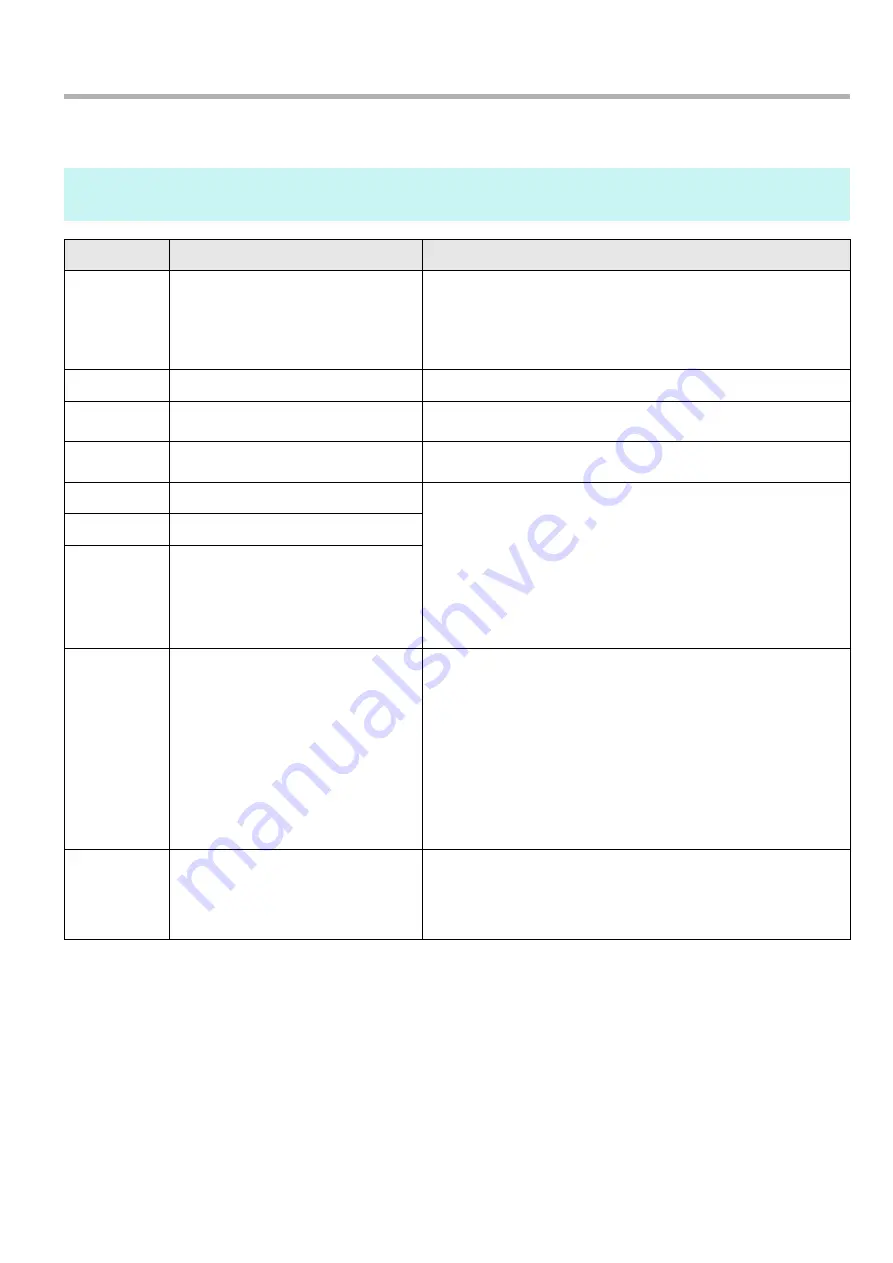
20
Chapter 5
Error Messages
This chapter explains the imprinter error messages.
Error codes and error messages are displayed on the LCD. Refer to the error codes and the error messages that are
displayed for troubleshooting.
*1: When you open the imprinter print section while the scanner is in standby, only an error message will appear without
an error code. Also, note that buttons on the operator panel are disabled while the imprinter print section is open.
HINT
For details on the error messages and other errors, refer to the Operator's Guide provided with the scanner.
Error Code
Error Details
Action
J1:5A
Paper jam (Imprinter)
Try the following:
1. Remove the jammed document from the imprinter.
2. Make sure that the document is an appropriate one for scanning
with the imprinter.
3. Clean the rollers.
U5:4A (*1)
Imprinter Cover Open
Close the print section of the imprinter, and load the document again.
U6:B4
Print cartridge not installed
No print cartridge is installed.
Check if the print cartridge is installed correctly.
U7:B9
Imprinting area error
Adjust the imprinting start position and the imprinter strings to fit the
imprinting area in the document.
A1:B3
Imprinter error (communication timeout)
An error occurred in the imprinter.
Try the following:
1. Confirm that the EXT cable of the imprinter is connected properly
to the EXT connector on the back of the scanner.
2. Check if the print cartridge is installed correctly.
3. Turn the scanner off then back on.
If the problem persists, write down the displayed error code and
contact your FUJITSU scanner dealer or an authorized FUJITSU
scanner service provider.
A3:B6
Imprinter error (EEPROM)
A4:B8
Imprinter error (ROM)
A2:B5
Imprinter error (print head)
An error occurred in the imprinter.
Try the following:
1. Confirm that the EXT cable of the imprinter is connected properly
to the EXT connector on the back of the scanner.
2. Check if the print cartridge is installed correctly.
3. If you have a new print cartridge, replace the old print cartridge with
the new one.
4. Turn the scanner off then back on.
If the problem persists, write down the displayed error code and
contact your FUJITSU scanner dealer or an authorized FUJITSU
scanner service provider.
H6:B1
Imprinter system error
An error occurred in the imprinter.
Turn the scanner off then back on.
If the problem persists, write down the displayed error code and
contact your FUJITSU scanner dealer or an authorized FUJITSU
scanner service provider.