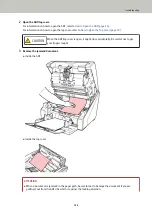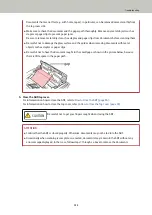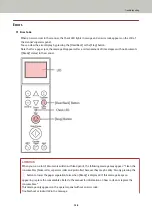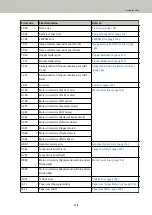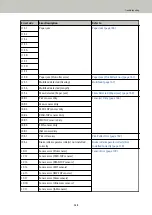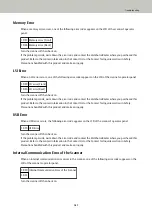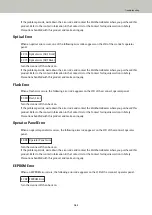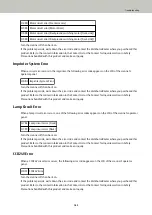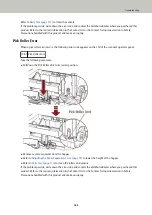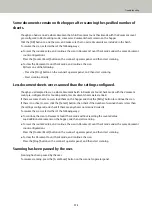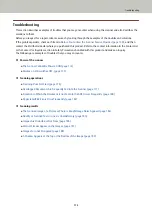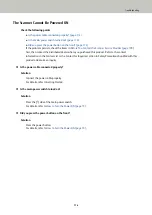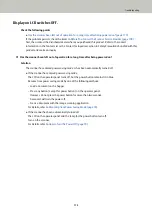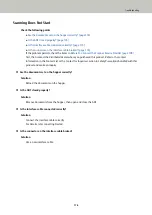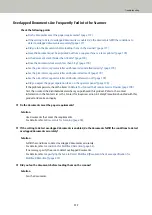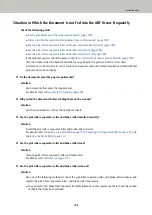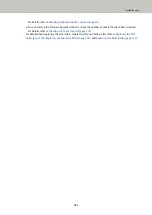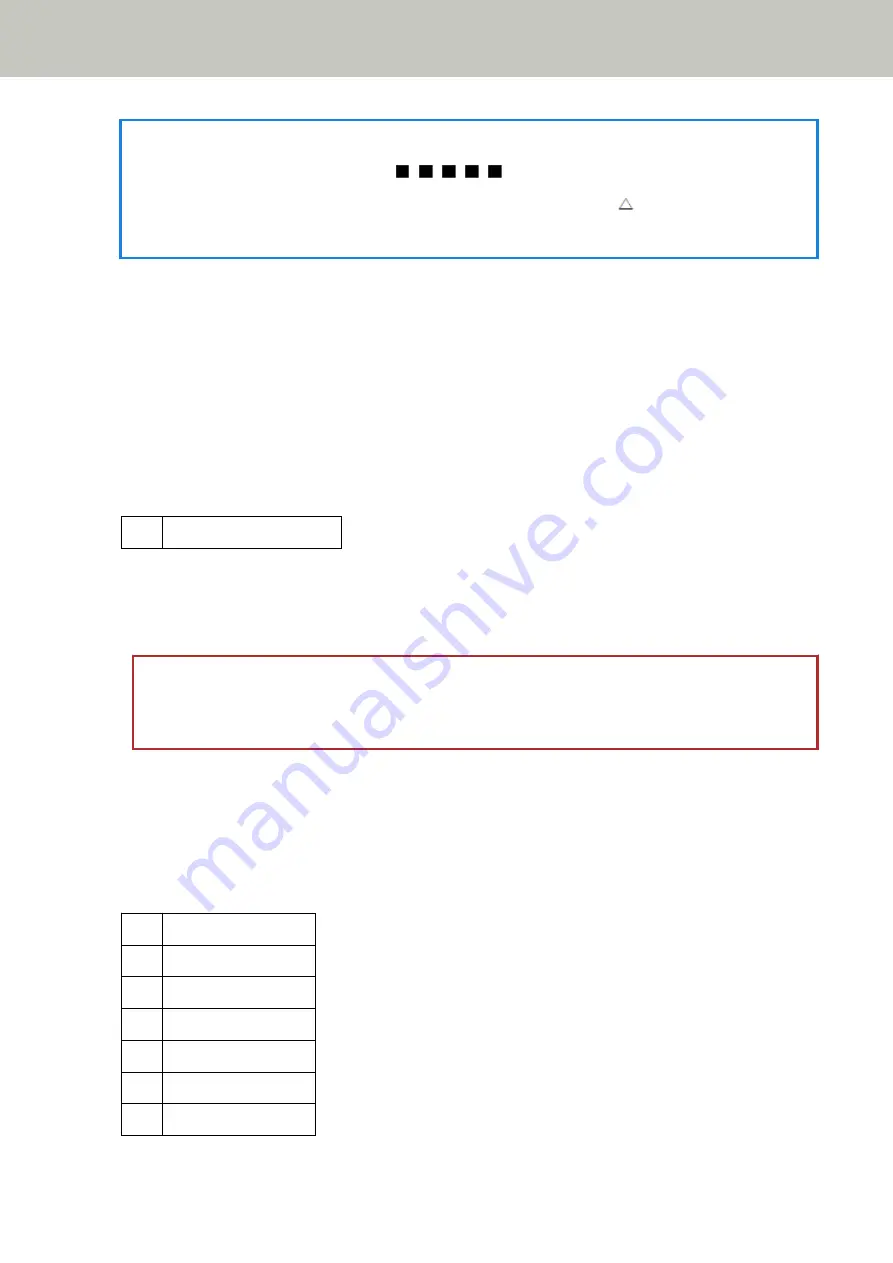
HINT
When the paper separation force is set to [
] which is the maximum level, the message
"When [Ready] is displayed, increase the paper separation force by using the [
] button to suppress
multifeeds." does not appear.
Press the [Eject] button on the operator panel to eject documents from the paper path.
If documents remain in the scanner, refer to
When a Paper Jam Occurs (page 153)
If documents are overlapped and fed into the scanner frequently, take measures according to
Documents Are Frequently Fed into the Scanner (page 177)
If the problem persists, write down the error code and contact the distributor/dealer where you purchased this
product. Refer to the contact information in the Contact List or the Contact for Inquiries section in Safety
Precautions bundled with this product and make an inquiry.
Skew Detected (Paper Jam)
When a skew is detected, the following error code appears on the LCD of the scanner's operator panel.
J3:54 Skew Detected (Paper Jam)
Take the following measures.
●
If documents remain in the scanner, refer to
When a Paper Jam Occurs (page 153)
●
Make sure that the hopper side guides are not set too wide.
ATTENTION
When scanning documents with the hopper side guides completely extended, select [Off] for [Jam
detection outside of scannable area when transporting] in the Software Operation Panel.
If the problem persists, write down the error code and contact the distributor/dealer where you purchased this
product. Refer to the contact information in the Contact List or the Contact for Inquiries section in Safety
Precautions bundled with this product and make an inquiry.
Sensor(s) Dirty
When a sensor is dirty, one of the following error codes appears on the LCD of the scanner's operator panel.
J8:01 Pick sensors dirty
J8:02 Skew sensors dirty
J8:03 FEED-TOP sensors dirty
J8:04 READ-TOP sensors dirty
J8:05 IMP-TOP sensors dirty
J8:06 EXIT sensors dirty
J8:07 JAM sensors dirty
Troubleshooting
168
Summary of Contents for fi-7800
Page 1: ...P3PC 6502 01ENZ2 FUJITSU Image Scanner fi 7800 fi 7900 Operator s Guide ...
Page 25: ...Make sure to push the hopper until it locks Scanner Overview 25 ...
Page 65: ...Fig 1 How to Load Documents 65 ...
Page 71: ...ATTENTION A8 size cannot be scanned in a mixed batch How to Load Documents 71 ...
Page 105: ...Put your finger on the tab in the center and push it down Various Ways to Scan 105 ...
Page 130: ... Inside the top cover sensors 2 units Paper path upper side sensors 9 units Daily Care 130 ...
Page 143: ...4 Remove the separator roller from the scanner Replacing the Consumables 143 ...
Page 145: ...5 Install a new separator roller on the scanner Replacing the Consumables 145 ...
Page 148: ...5 Remove the brake roller from the scanner Replacing the Consumables 148 ...
Page 150: ...6 Install a new brake roller on the scanner Replacing the Consumables 150 ...
Page 179: ...For details refer to Adjusting the Paper Separation Force page 37 Troubleshooting 179 ...
Page 201: ...The password is set Operational Settings 201 ...
Page 204: ...The password is set Operational Settings 204 ...
Page 220: ...For details about cleaning refer to Daily Care page 115 Operational Settings 220 ...
Page 251: ...HINT This setting can also be configured from the operator panel Operational Settings 251 ...
Page 272: ... 1 The depth excludes the hopper stacker and tabs 2 Includes the package weight Appendix 272 ...
Page 273: ...Outer Dimensions The outer dimensions are as follows Unit mm in Appendix 273 ...