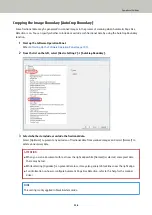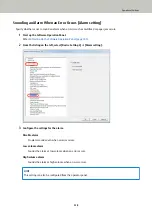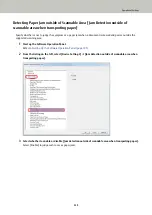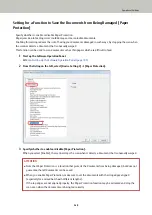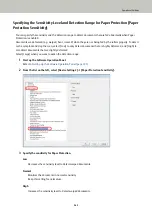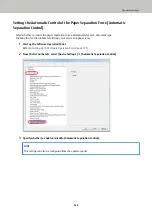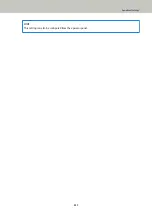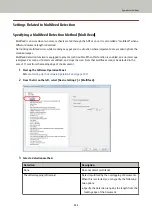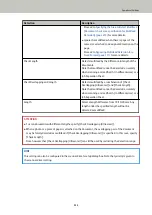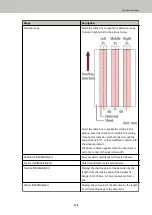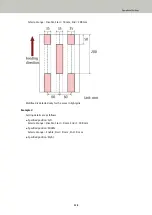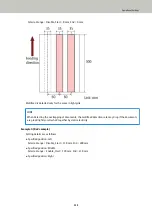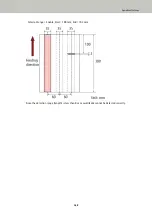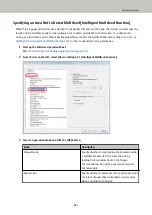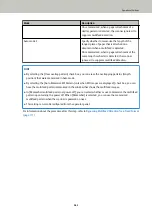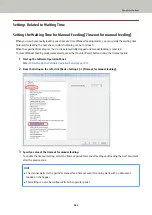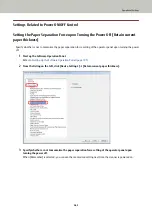Setting the Control for Ejecting Documents [Stacking Control]
Set the control for ejecting documents when scanning documents with a document length of 138 mm or shorter.
Select [Stackability Emphasis] when you want to stack the ejected documents neatly, and select [Speed Emphasis]
when you want to speed up the scanning speed.
1
Start up the Software Operation Panel.
Refer to
Starting Up the Software Operation Panel (page 193)
2
From the list on the left, select [Device Setting 2] → [Stacking Control].
3
Specify the Stacking Control.
Stackability Emphasis
Stacks up the ejected documents neatly.
However, the scanning speed slows down with this setting.
Normal
When [Normal] is selected, the scanning speed is faster than when [Stackability Emphasis] is selected.
When [Normal] is selected, the ejected documents are stacked more neatly than when [Speed
Emphasis] is selected.
Speed Emphasis
The scanning speed becomes fast with this setting.
However, the ejected documents are not stacked neatly.
Operational Settings
250
Summary of Contents for fi-7800
Page 1: ...P3PC 6502 01ENZ2 FUJITSU Image Scanner fi 7800 fi 7900 Operator s Guide ...
Page 25: ...Make sure to push the hopper until it locks Scanner Overview 25 ...
Page 65: ...Fig 1 How to Load Documents 65 ...
Page 71: ...ATTENTION A8 size cannot be scanned in a mixed batch How to Load Documents 71 ...
Page 105: ...Put your finger on the tab in the center and push it down Various Ways to Scan 105 ...
Page 130: ... Inside the top cover sensors 2 units Paper path upper side sensors 9 units Daily Care 130 ...
Page 143: ...4 Remove the separator roller from the scanner Replacing the Consumables 143 ...
Page 145: ...5 Install a new separator roller on the scanner Replacing the Consumables 145 ...
Page 148: ...5 Remove the brake roller from the scanner Replacing the Consumables 148 ...
Page 150: ...6 Install a new brake roller on the scanner Replacing the Consumables 150 ...
Page 179: ...For details refer to Adjusting the Paper Separation Force page 37 Troubleshooting 179 ...
Page 201: ...The password is set Operational Settings 201 ...
Page 204: ...The password is set Operational Settings 204 ...
Page 220: ...For details about cleaning refer to Daily Care page 115 Operational Settings 220 ...
Page 251: ...HINT This setting can also be configured from the operator panel Operational Settings 251 ...
Page 272: ... 1 The depth excludes the hopper stacker and tabs 2 Includes the package weight Appendix 272 ...
Page 273: ...Outer Dimensions The outer dimensions are as follows Unit mm in Appendix 273 ...