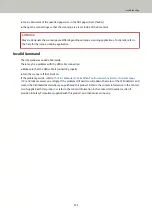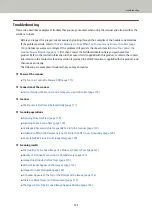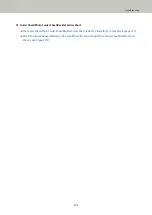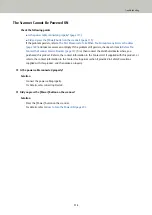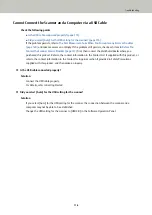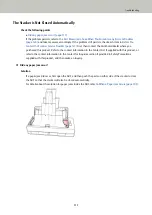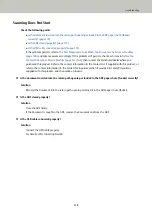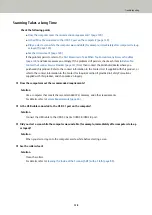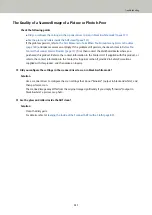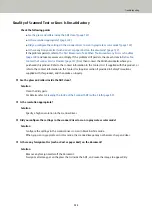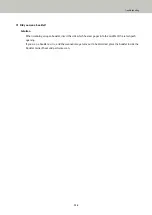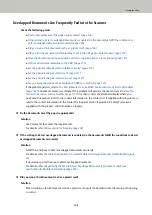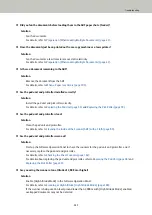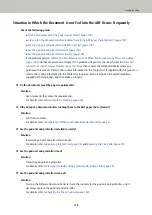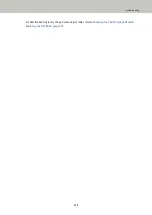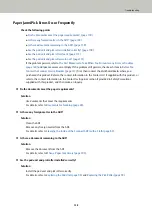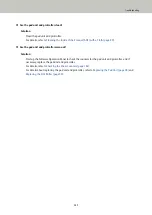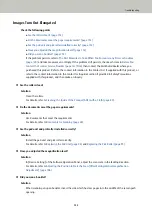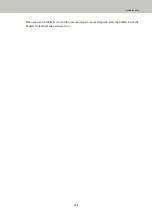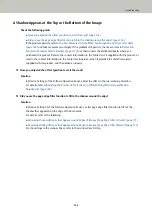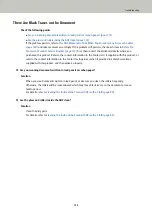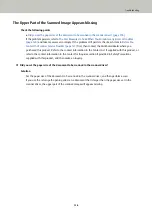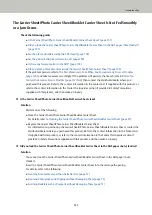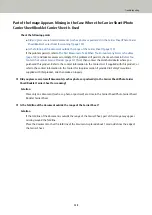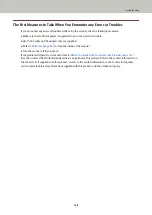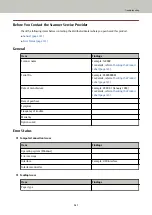Overlapped Documents Are Frequently Fed into the Scanner
Check the following points
●
Do the documents meet the paper requirements? (page 126)
●
●
Did you scan a thick document such as a plastic card? (page 126)
●
Did you fan the documents before loading them in the ADF paper chute (feeder)? (page 127)
●
Have the documents just been printed out from a copy machine or a laser printer? (page 127)
●
Is there a document remaining in the ADF? (page 127)
●
Are the pad unit and pick roller installed correctly? (page 127)
●
Are the pad unit and pick roller clean? (page 127)
●
Are the pad unit and pick roller worn out? (page 127)
●
Are you using the scanner at an altitude of 2,000 m or higher? (page 127)
If the problem persists, refer to
The First Measures to Take When You Encounter any Errors or Troubles
and take measures accordingly. If the problem still persists, check each item in
Contact the Scanner Service Provider (page 141)
first, then contact the distributor/dealer where you
purchased this product. Refer to the contact information in the Contact List if supplied with this product, or
refer to the contact information in the Contact for Inquiries section if provided in Safety Precautions
supplied with this product, and then make an inquiry.
●
Do the documents meet the paper requirements?
Solution
Use documents that meet the requirements.
For details, refer to
Documents for Scanning (page 48)
.
●
If the setting to detect overlapped documents is enabled, do the documents fulfill the conditions to detect
overlapped documents accurately?
Solution
Fulfill the conditions to detect overlapped documents accurately.
For details, refer to
Conditions Required to Accurately Detect Overlapped Documents (Multifeed) (page
.
If necessary, specify the area to detect overlapped documents.
For details, refer to
Specifying the Area to Detect Overlapped Documents [Document check area
specification for Multifeed Detection] (page 185)
.
●
Did you scan a thick document such as a plastic card?
Solution
When scanning a thick document such as a plastic card, insert the document into the return path opening
to scan it.
Troubleshooting
126
Summary of Contents for FI-800R
Page 1: ...P3PC 6672 01ENZ2 FUJITSU Image Scanner fi 800R Operator s Guide ...
Page 21: ... Inside ADF Scanner Overview 21 ...
Page 153: ...4 Click the OK button The password is set Scanner Settings Software Operation Panel 153 ...
Page 155: ...The password is cleared Scanner Settings Software Operation Panel 155 ...
Page 157: ...4 Click the OK button The password is set Scanner Settings Software Operation Panel 157 ...
Page 201: ...Outer Dimensions The outer dimensions are as follows Unit mm in Appendix 201 ...