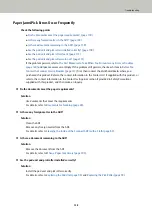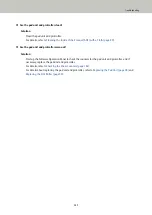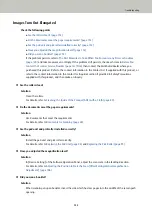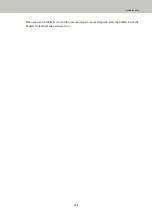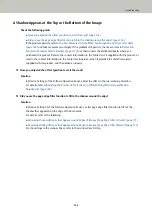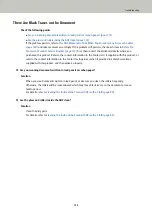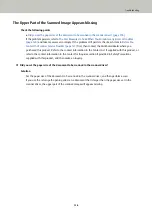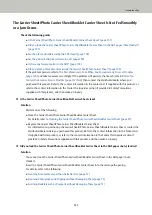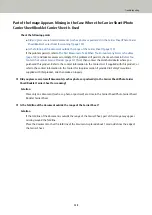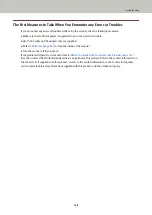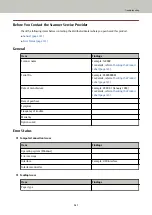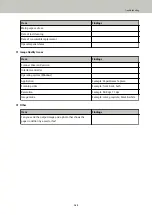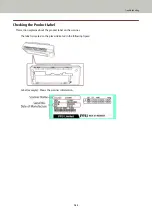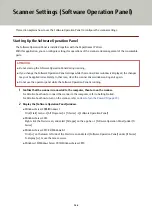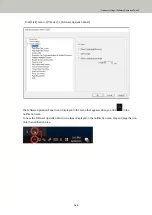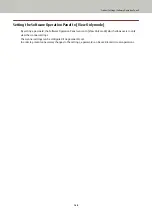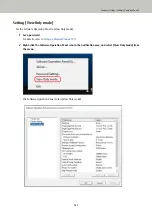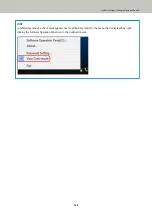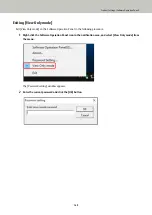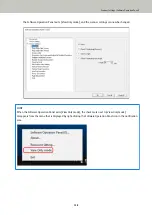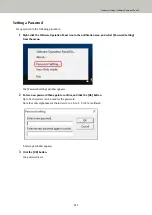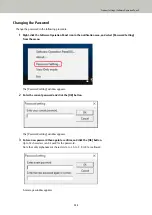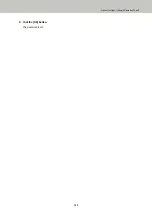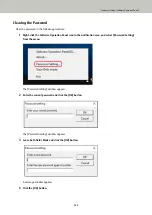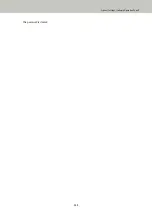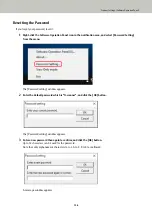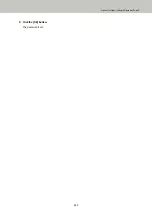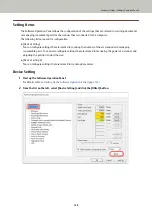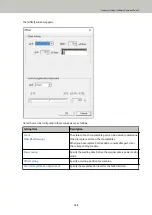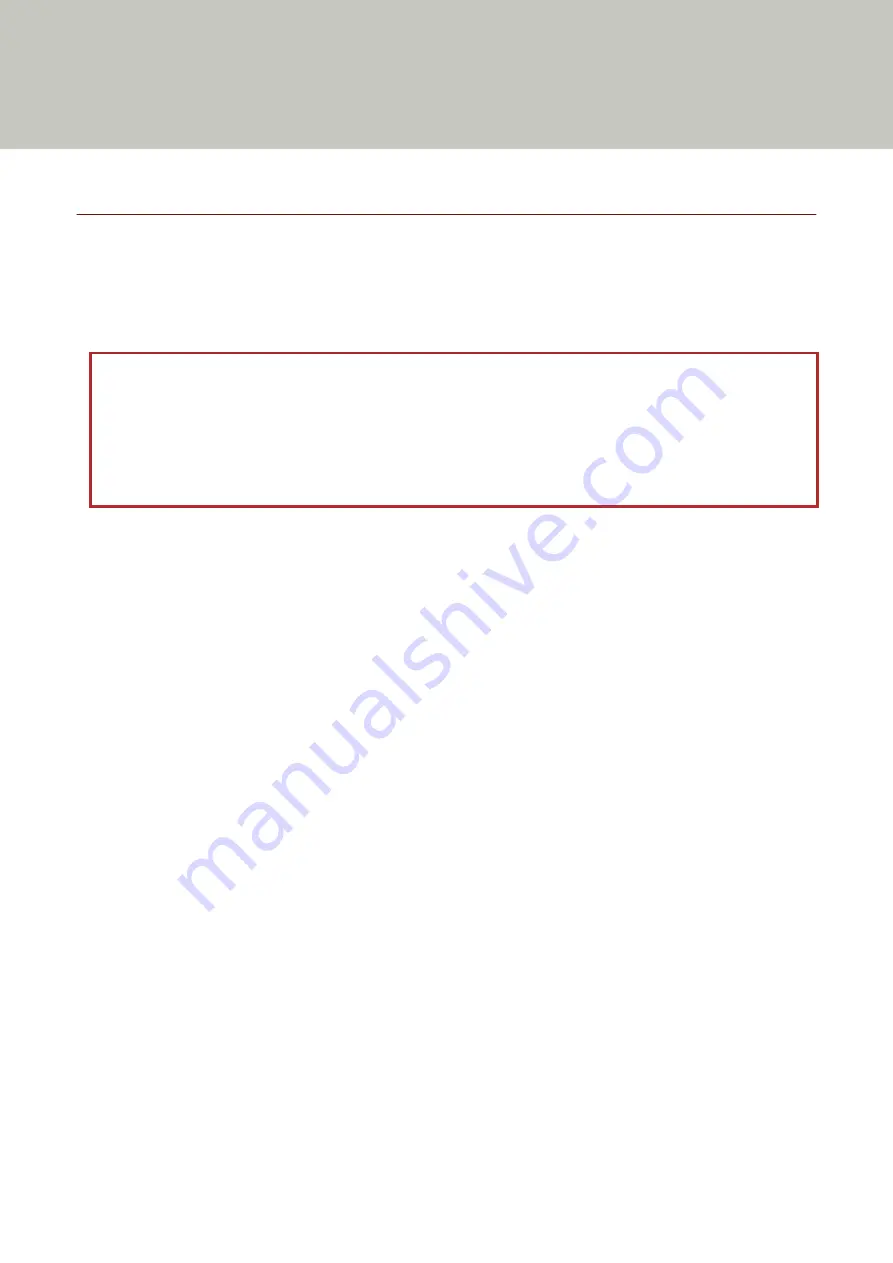
Scanner Settings (Software Operation Panel)
This section explains how to use the Software Operation Panel to configure the scanner settings.
Starting Up the Software Operation Panel
The Software Operation Panel is installed together with the PaperStream IP driver.
With this application, you can configure settings for operations of the scanner and management of the consumable
parts.
ATTENTION
●
Do not start up the Software Operation Panel during scanning.
●
If you change the Software Operation Panel settings while the scanner driver window is displayed, the changes
may not be applied immediately. In that case, close the scanner driver window and open it again.
●
Do not use the operator panel while the Software Operation Panel is running.
1
Confirm that the scanner is connected to the computer, then turn on the scanner.
For details about how to connect the scanner to the computer, refer to Getting Started.
For details about how to turn on the scanner, refer to
How to Turn the Power ON (page 29)
.
2
Display the [Software Operation Panel] window.
●
Windows Server 2008/Windows 7
Click [Start] menu → [All Programs] → [fi Series] → [Software Operation Panel].
●
Windows Server 2012
Right-click the Start screen, and select [All apps] on the app bar → [Software Operation Panel] under [fi
Series].
●
Windows Server 2012 R2/Windows 8.1
Click [↓] on the lower left side of the Start screen and select [Software Operation Panel] under [fi Series].
To display [↓], move the mouse cursor.
●
Windows 10/Windows Server 2016/Windows Server 2019
144
Summary of Contents for FI-800R
Page 1: ...P3PC 6672 01ENZ2 FUJITSU Image Scanner fi 800R Operator s Guide ...
Page 21: ... Inside ADF Scanner Overview 21 ...
Page 153: ...4 Click the OK button The password is set Scanner Settings Software Operation Panel 153 ...
Page 155: ...The password is cleared Scanner Settings Software Operation Panel 155 ...
Page 157: ...4 Click the OK button The password is set Scanner Settings Software Operation Panel 157 ...
Page 201: ...Outer Dimensions The outer dimensions are as follows Unit mm in Appendix 201 ...