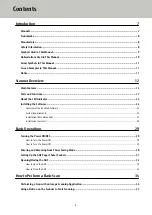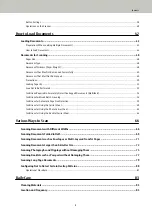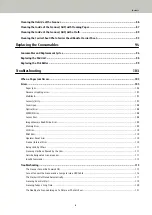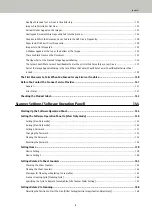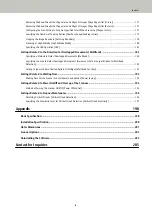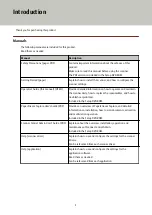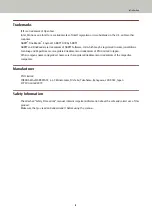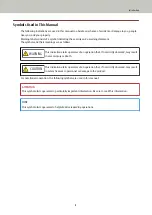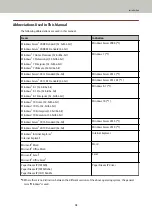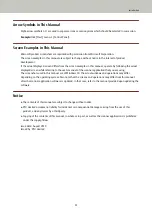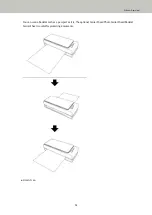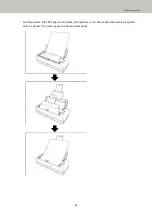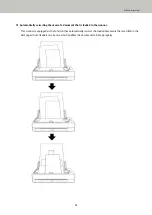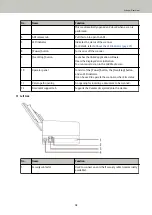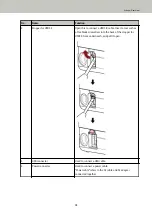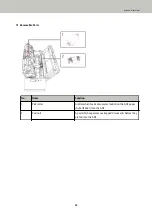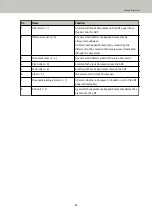Trademarks
ISIS is a trademark of Open Text.
Intel, Pentium, and Intel Core are trademarks of Intel Corporation or its subsidiaries in the U.S. and/or other
countries.
ABBYY
™
FineReader
™
Engine © ABBYY. OCR by ABBYY
ABBYY and FineReader are trademarks of ABBYY Software, Ltd. which may be registered in some jurisdictions.
ScanSnap and PaperStream are registered trademarks or trademarks of PFU Limited in Japan.
Other company names and product names are the registered trademarks or trademarks of the respective
companies.
Manufacturer
PFU Limited
YOKOHAMA i-MARK PLACE, 4-4-5 Minatomirai, Nishi-ku, Yokohama, Kanagawa, 220-8567, Japan
© PFU Limited 2019
Safety Information
The attached "Safety Precautions" manual contains important information about the safe and correct use of this
product.
Make sure that you read and understand it before using the scanner.
Introduction
8
Summary of Contents for FI-800R
Page 1: ...P3PC 6672 01ENZ2 FUJITSU Image Scanner fi 800R Operator s Guide ...
Page 21: ... Inside ADF Scanner Overview 21 ...
Page 153: ...4 Click the OK button The password is set Scanner Settings Software Operation Panel 153 ...
Page 155: ...The password is cleared Scanner Settings Software Operation Panel 155 ...
Page 157: ...4 Click the OK button The password is set Scanner Settings Software Operation Panel 157 ...
Page 201: ...Outer Dimensions The outer dimensions are as follows Unit mm in Appendix 201 ...